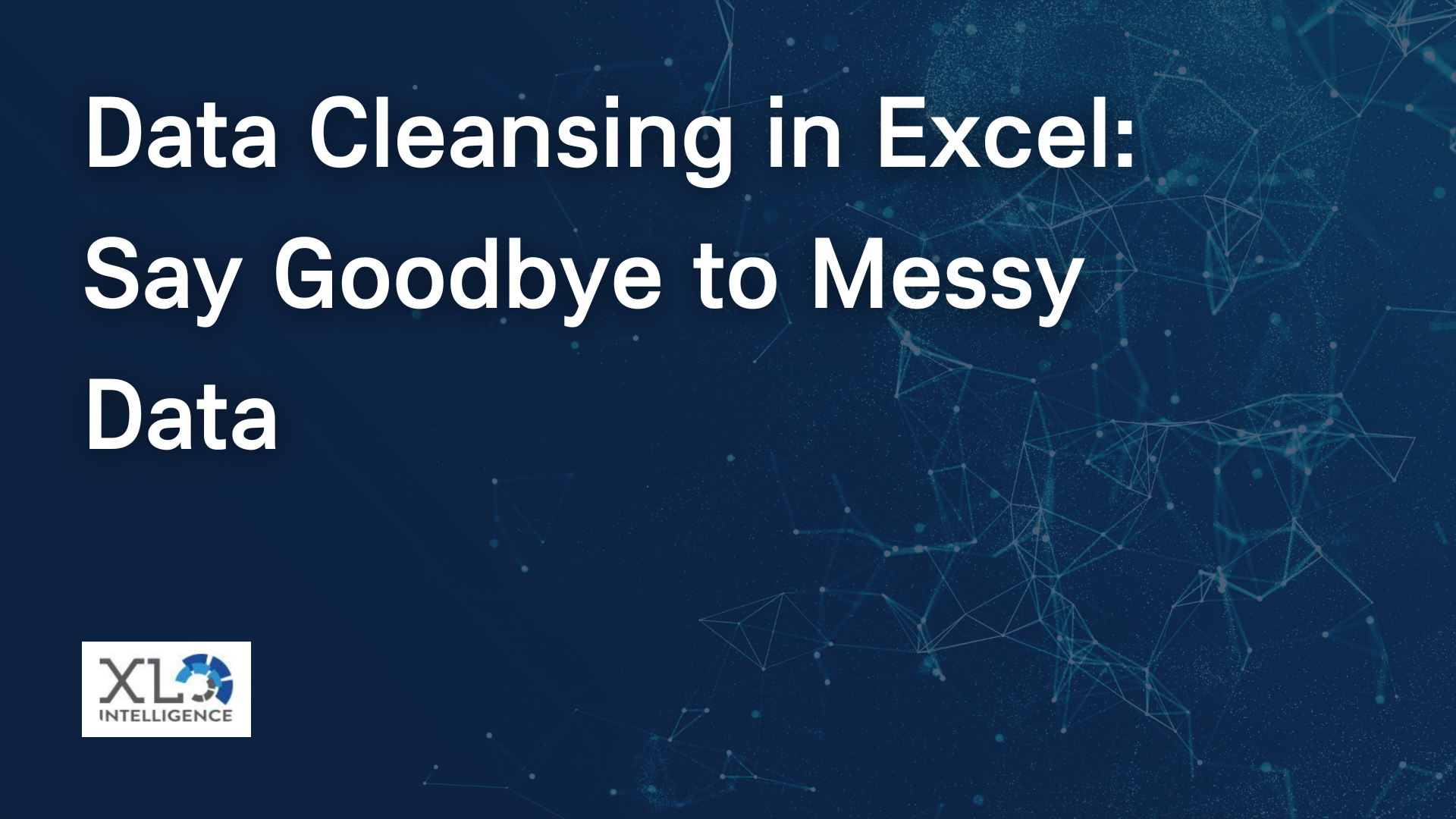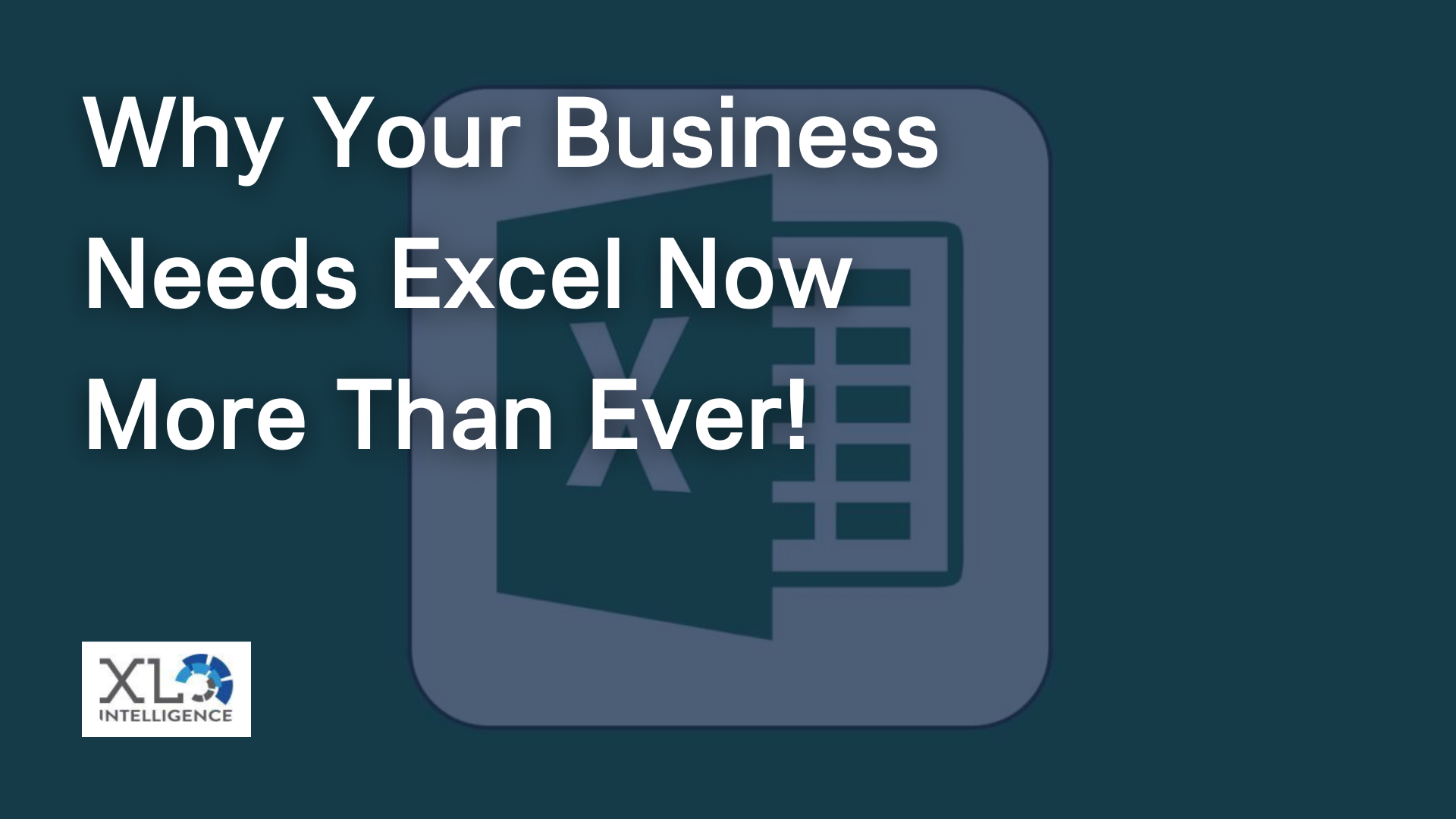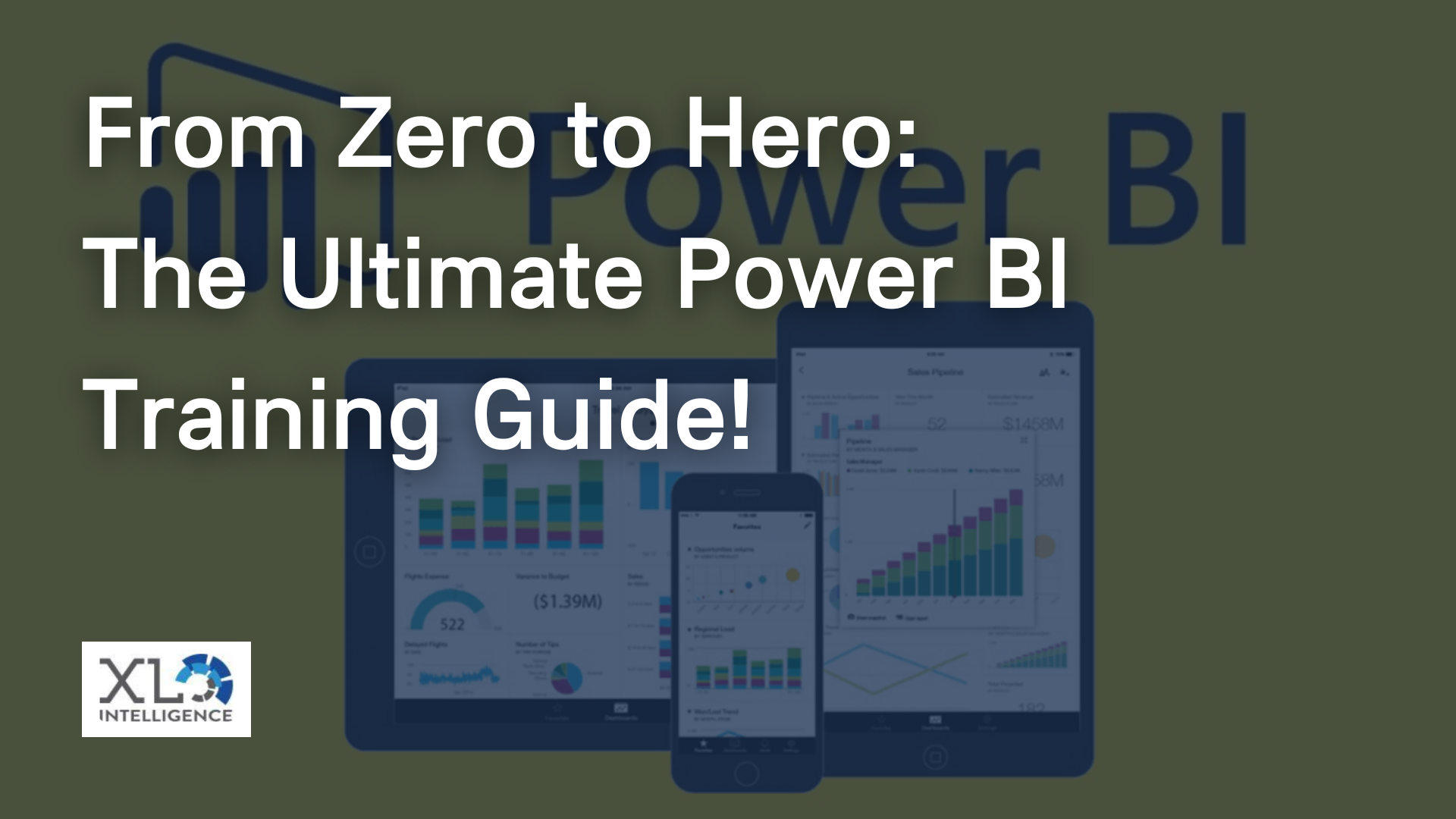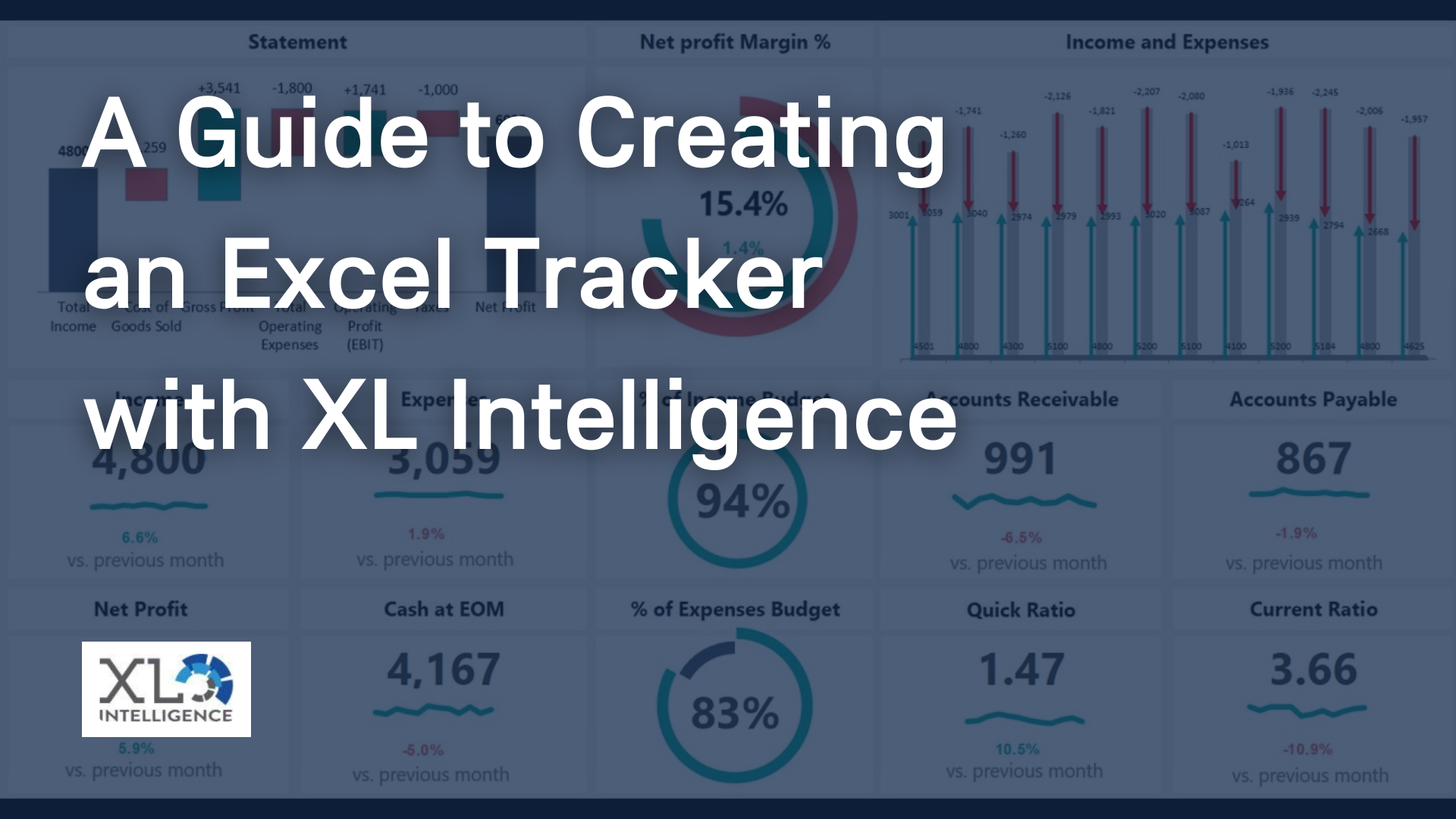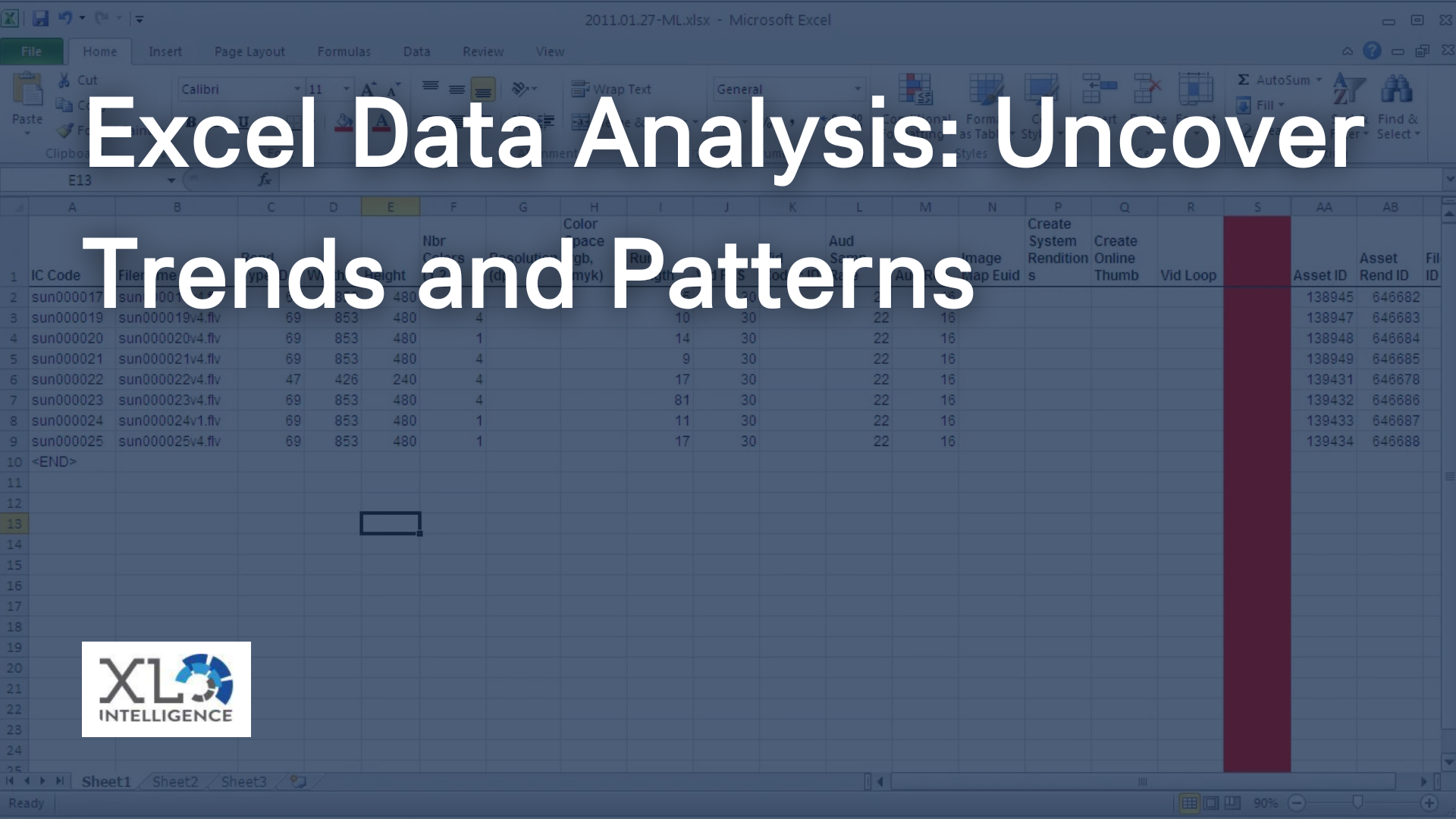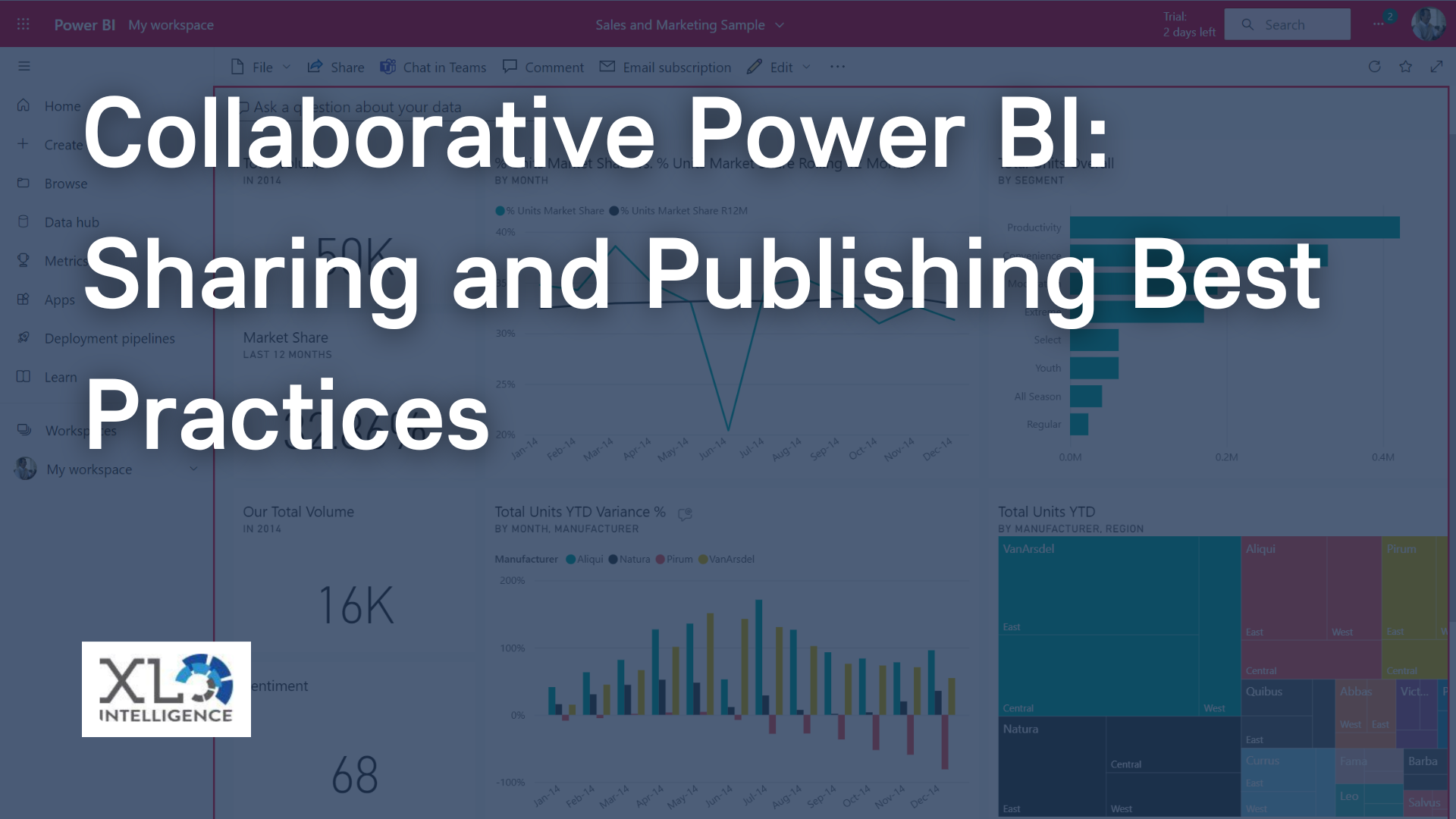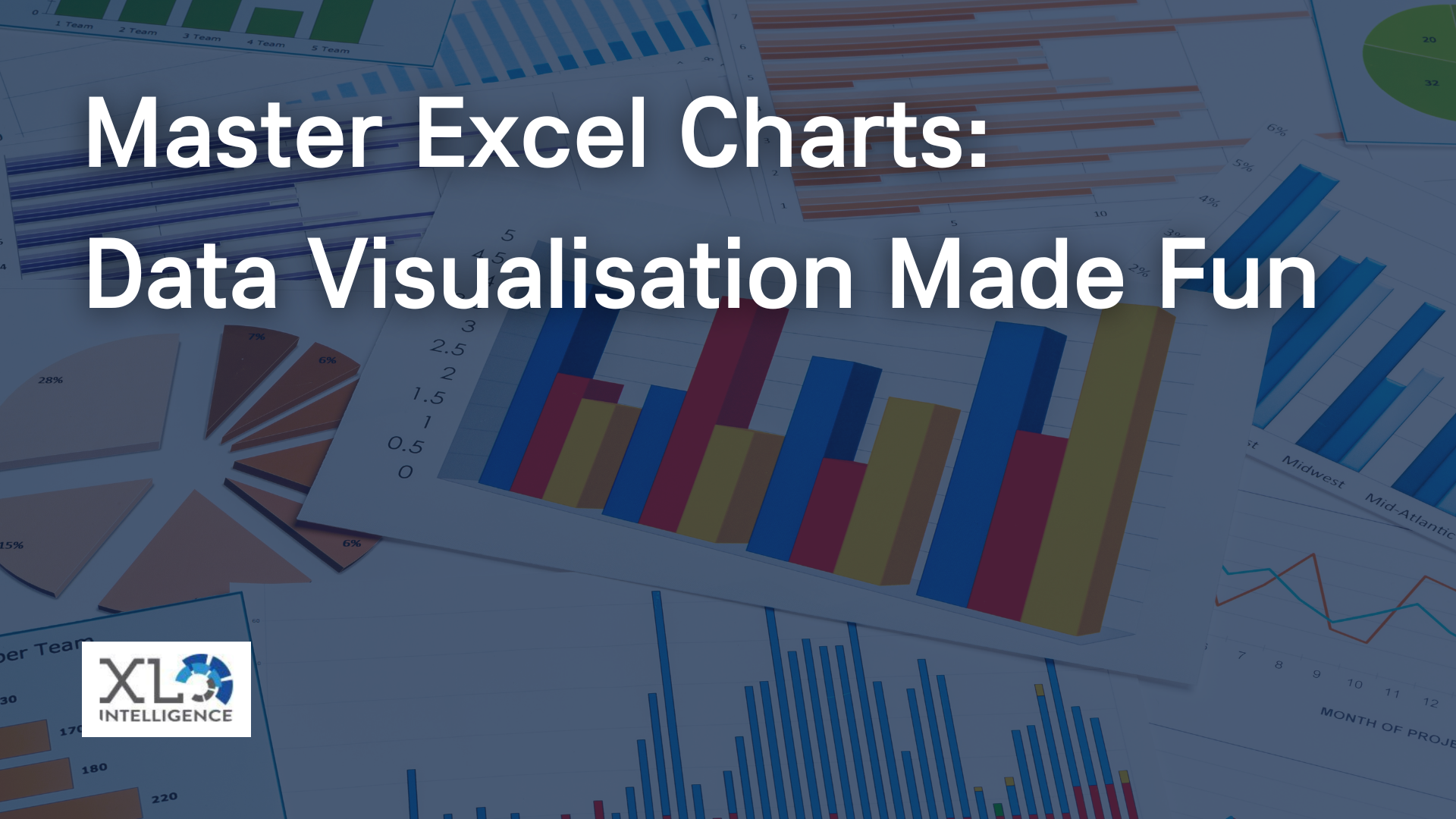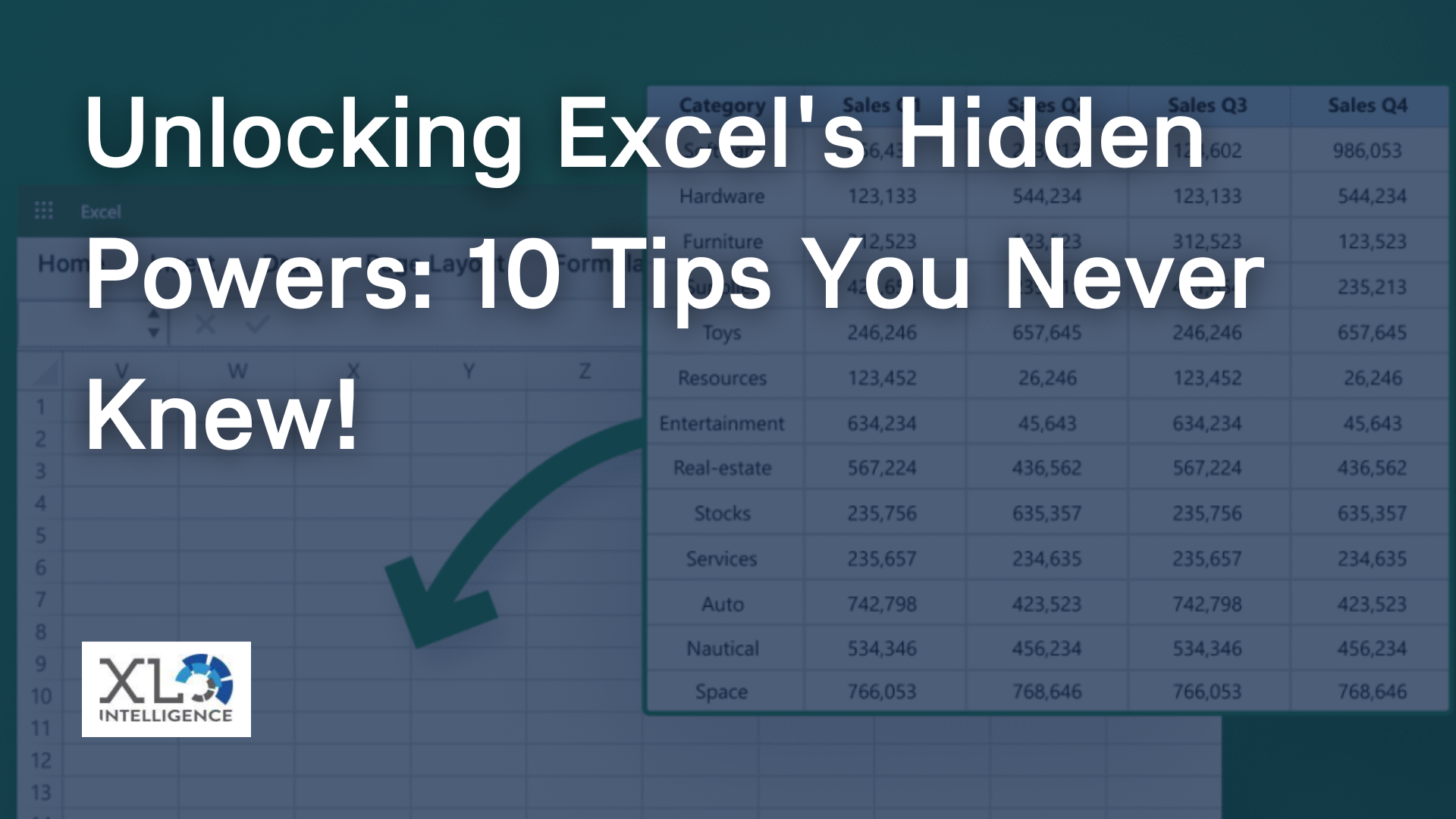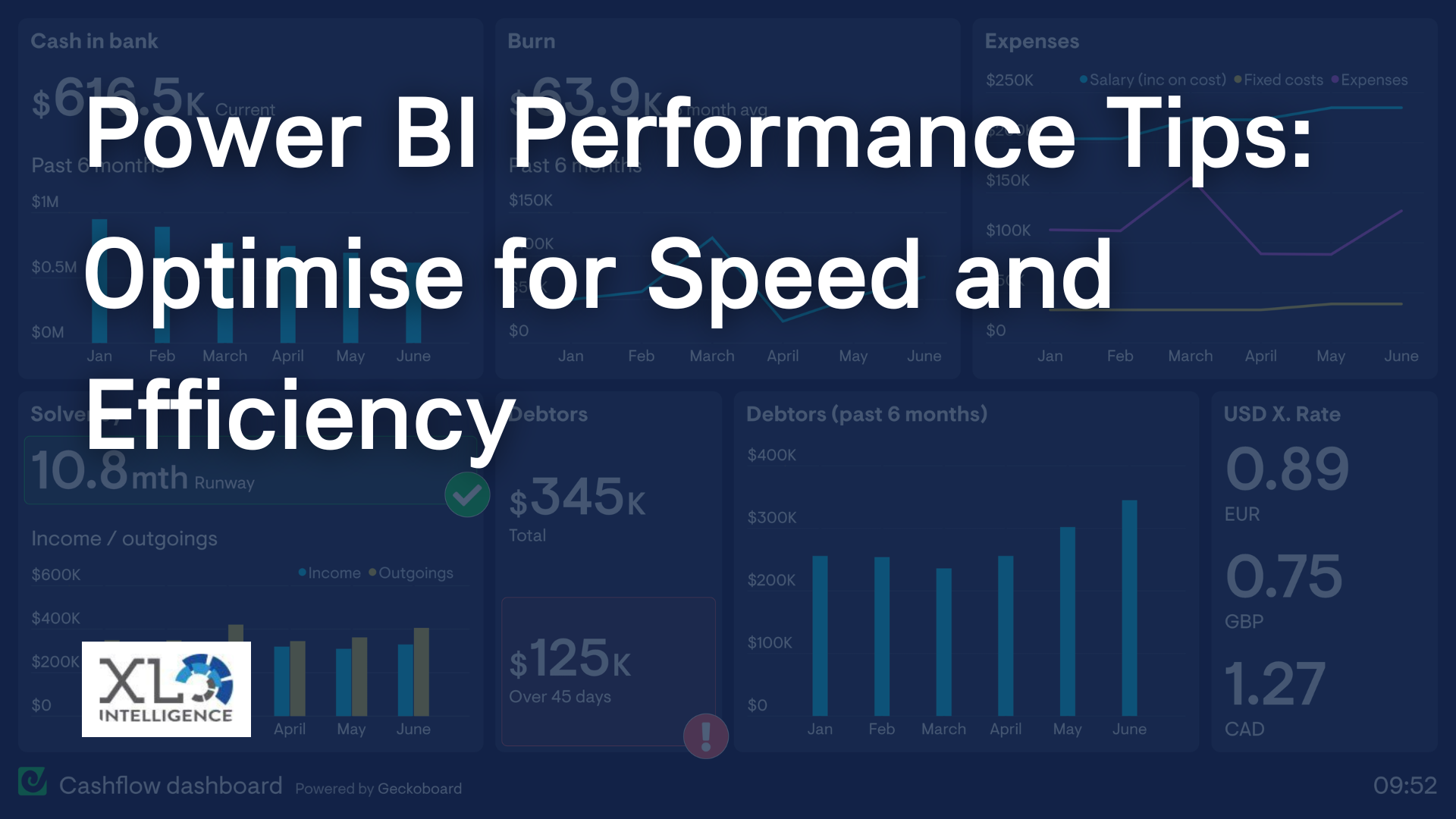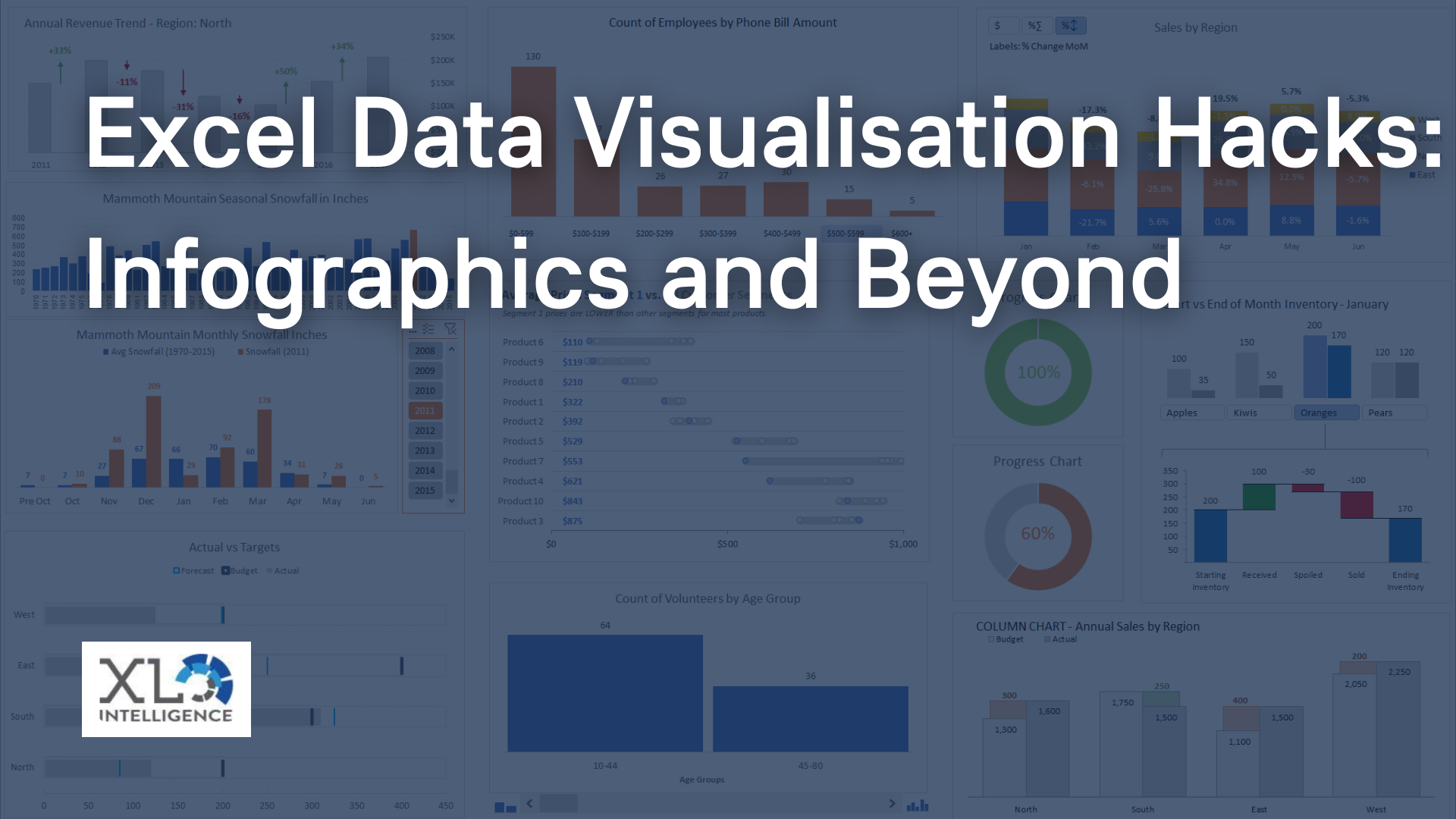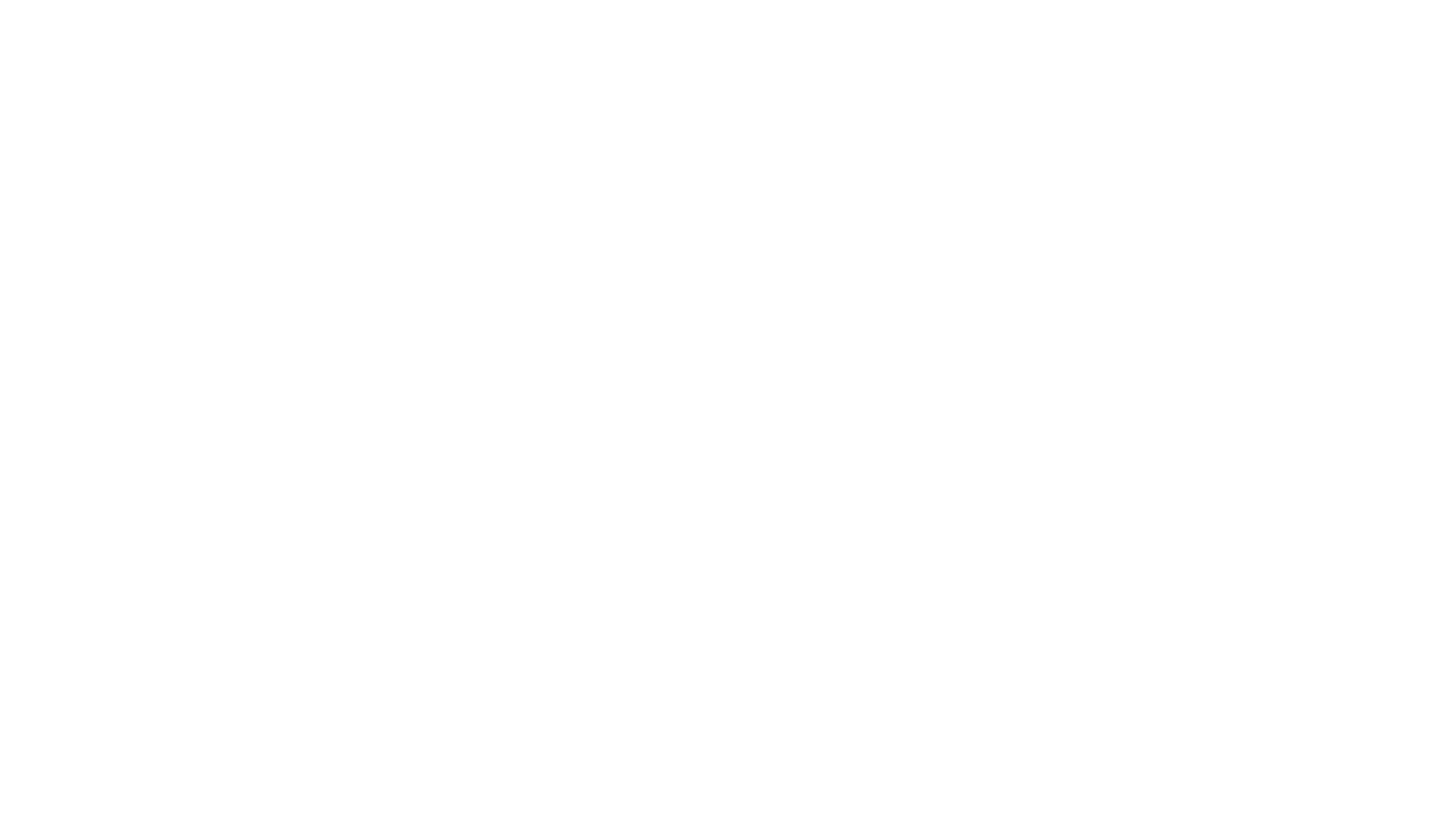Unlock the Hidden Potential of Your Spreadsheets with VBA Macros.

Microsoft Excel is a widely used spreadsheet program that is employed in businesses, homes and schools worldwide. One of the most useful features of Excel is its ability to automate repetitive tasks using VBA Macros. In this article, we will explore what VBA macros are and how they can enhance productivity in Excel.
Looking to book Excel training? Click here now to book your course.
Excel is a powerful tool for analysing data, but working with large sets of data can be time-consuming and tedious. This is where VBA macros come in handy. Macros enable users to automate complex and repetitive tasks within Excel, making it possible to work faster and more efficiently.
What are VBA Macros?
A VBA macro is a set of instructions that automate a specific task or set of tasks within an Excel spreadsheet. It is essentially a program that is written in VBA (Visual Basic for Applications) and run within Excel. The macro can be created by recording the user's actions or by writing the code manually. The code consists of a series of instructions that tell Excel what to do. For example, a macro could be created to sort data, format cells or generate a chart.
The Benefits of Using VBA Macros
Using VBA macros in Excel provides numerous benefits. One of the most significant advantages is time savings. Macros can automate tasks that would otherwise take hours or even days to complete manually. This saves users a significant amount of time, allowing them to focus on more important tasks. Macros also eliminate the risk of human error, which can be costly and time-consuming to fix.
Another benefit of VBA macros is their ability to handle large sets of data. Excel is a powerful tool for data analysis, but it can be slow when working with large data sets. Macros can help speed up data processing, making it possible to work with larger data sets. This can be particularly useful for businesses that need to analyse data quickly and accurately.
How to Create a VBA Macro in Excel
Creating a VBA macro in Excel is relatively simple. There are two ways to create a macro: by recording the user's actions or by writing the code manually. To record a macro, follow these steps:
- Go to the "View" tab of the ribbon and click the tiny arrow below the "Macros" button.
- Then click "Record Macro."
- Type in the name of your macro and click "OK" to start the recording.
- Perform the actions in your spreadsheet you want to be turned into a macro.
- When you're finished, go back to the "Macros" button and click "Stop Recording."
Alternatively, macros can be written manually in the VBA Editor. To do this, follow these steps:
- Select the Developer tab and click Macros (or press ALT+F8).
- Type in a new name for your macro, then click "Create."
- After clicking "Create," the VB Editor will appear, showing the newly created macro.
- Excel will create a new module for the macro if necessary.
VBA macros are a powerful tool that can save Excel users a significant amount of time and effort. By automating repetitive tasks and performing complex calculations, VBA macros can help users be more productive and efficient. While there may be some barriers to learning VBA programming, there are many resources available to help users get started. Whether you're a beginner or an experienced user, incorporating VBA macros into your Excel workflow can be a game-changer.
So why not give it a try and see how much time you can save?
Click here now to take a look at the range of courses we have available.