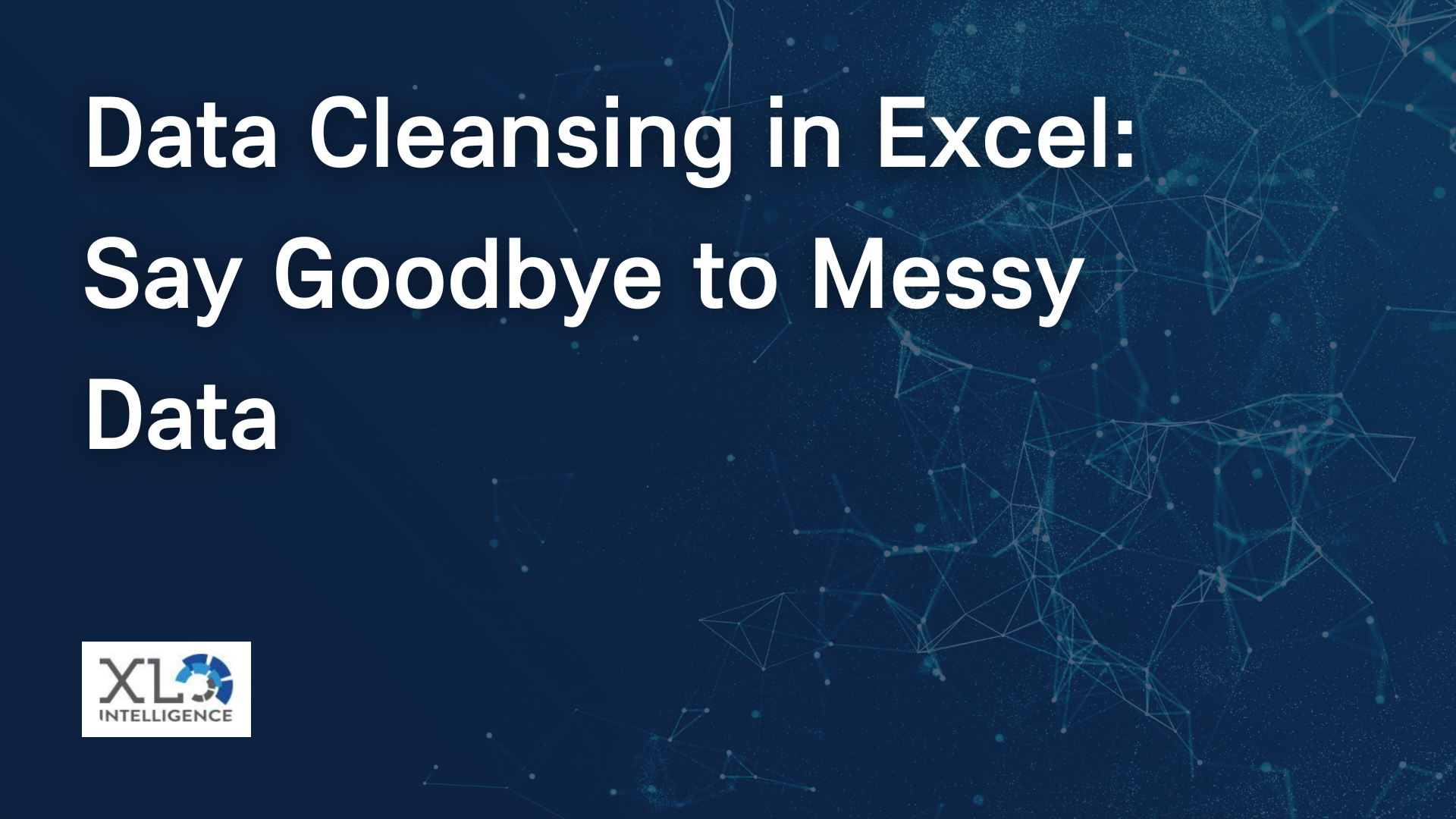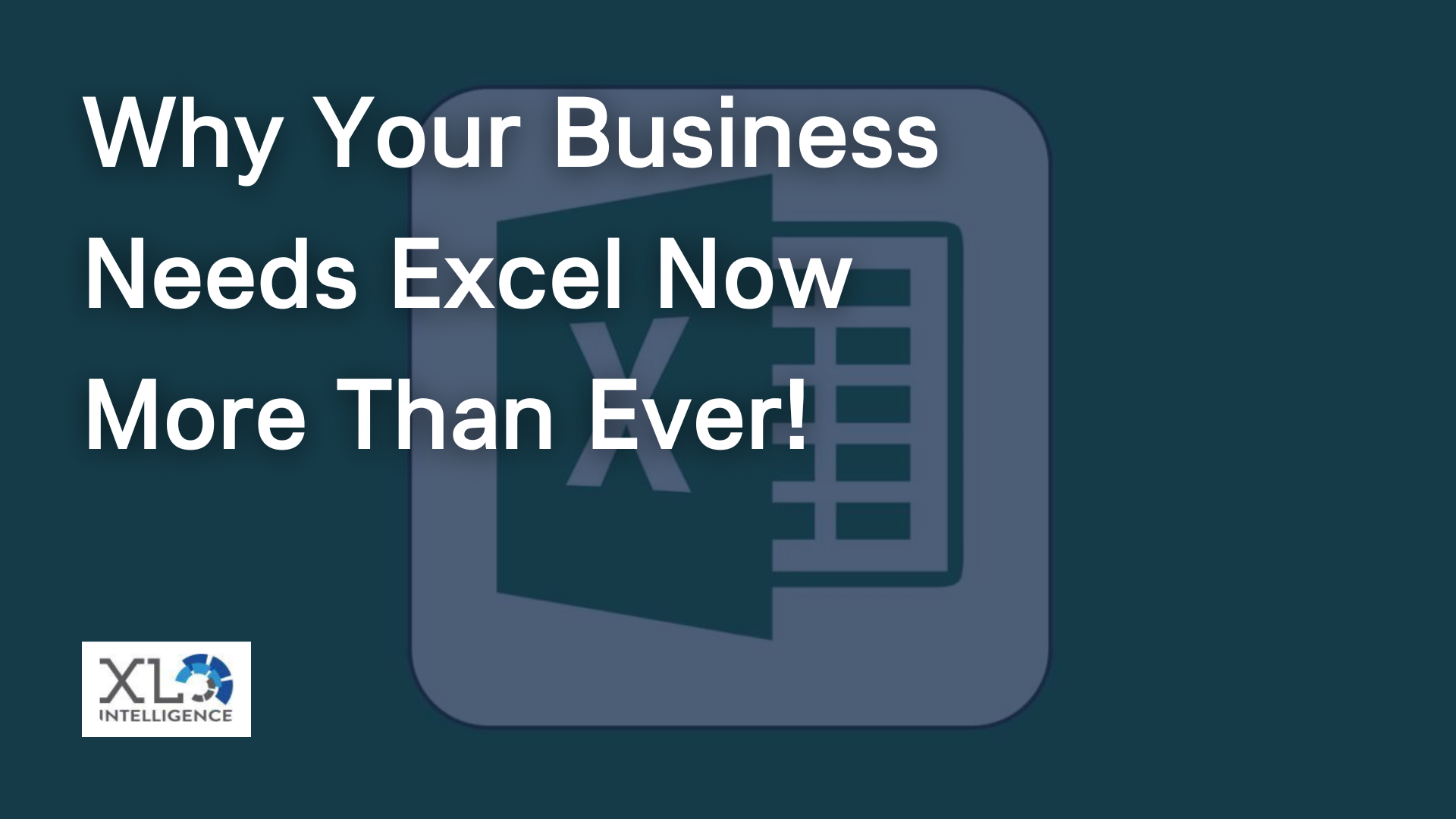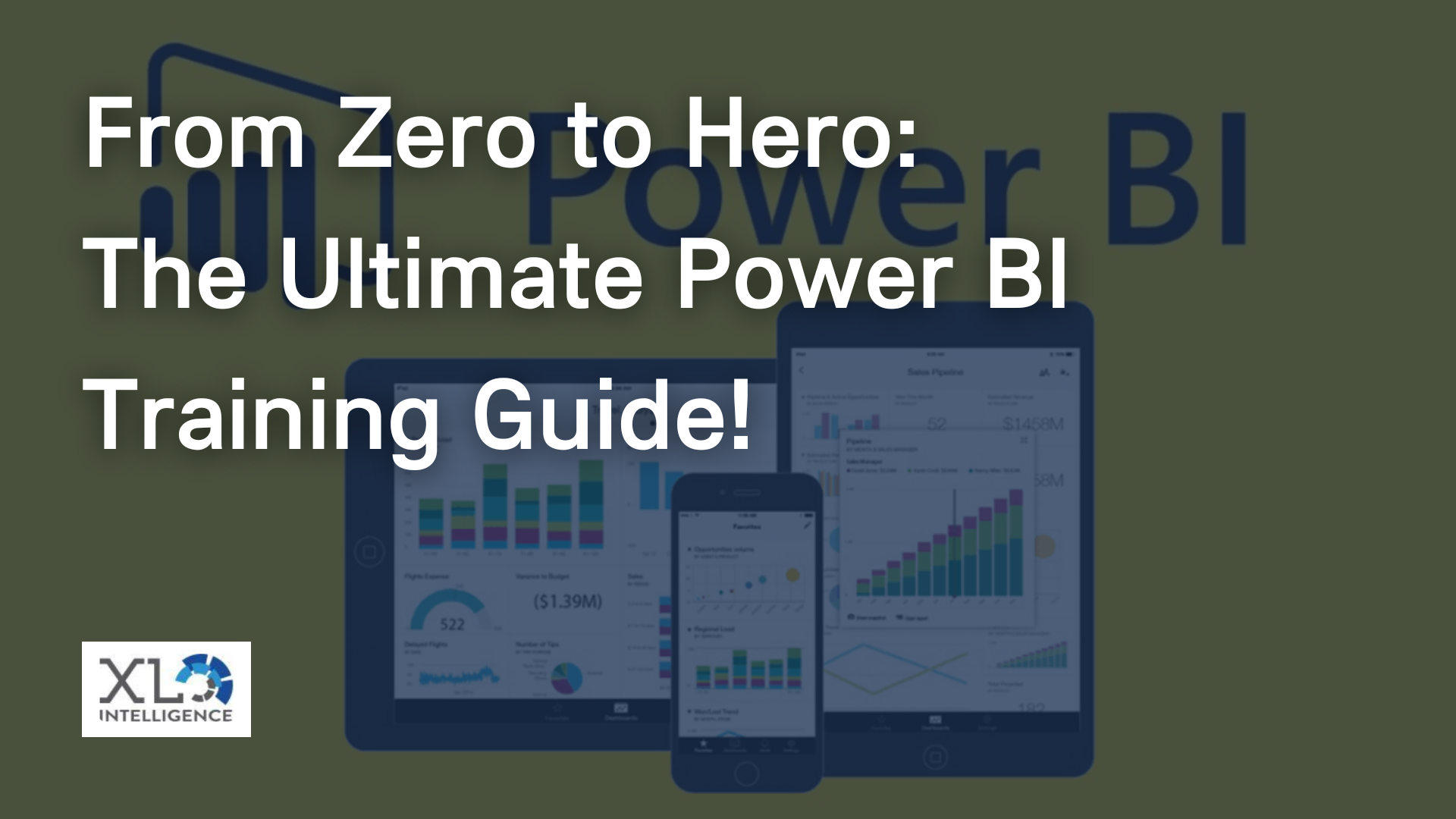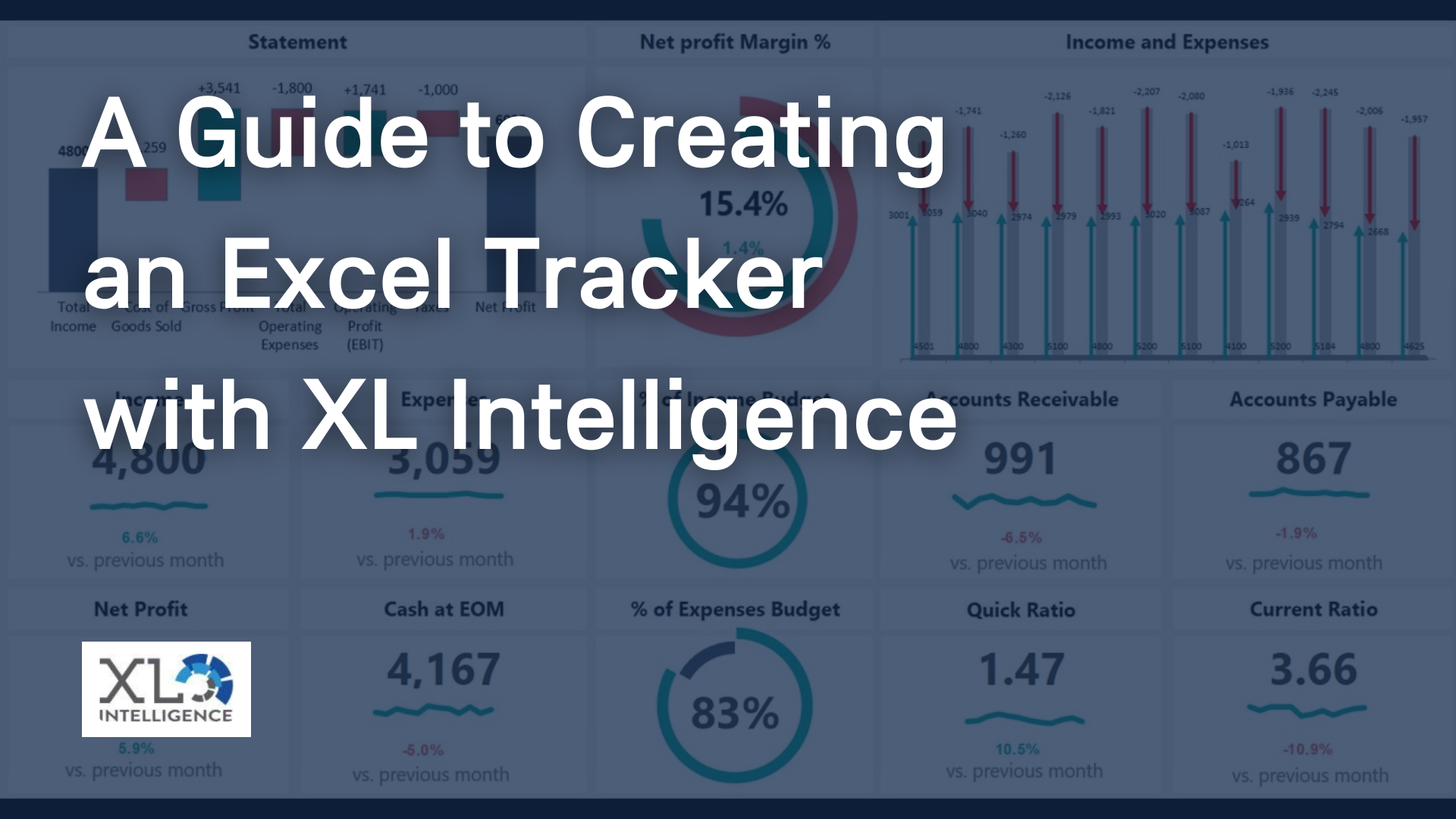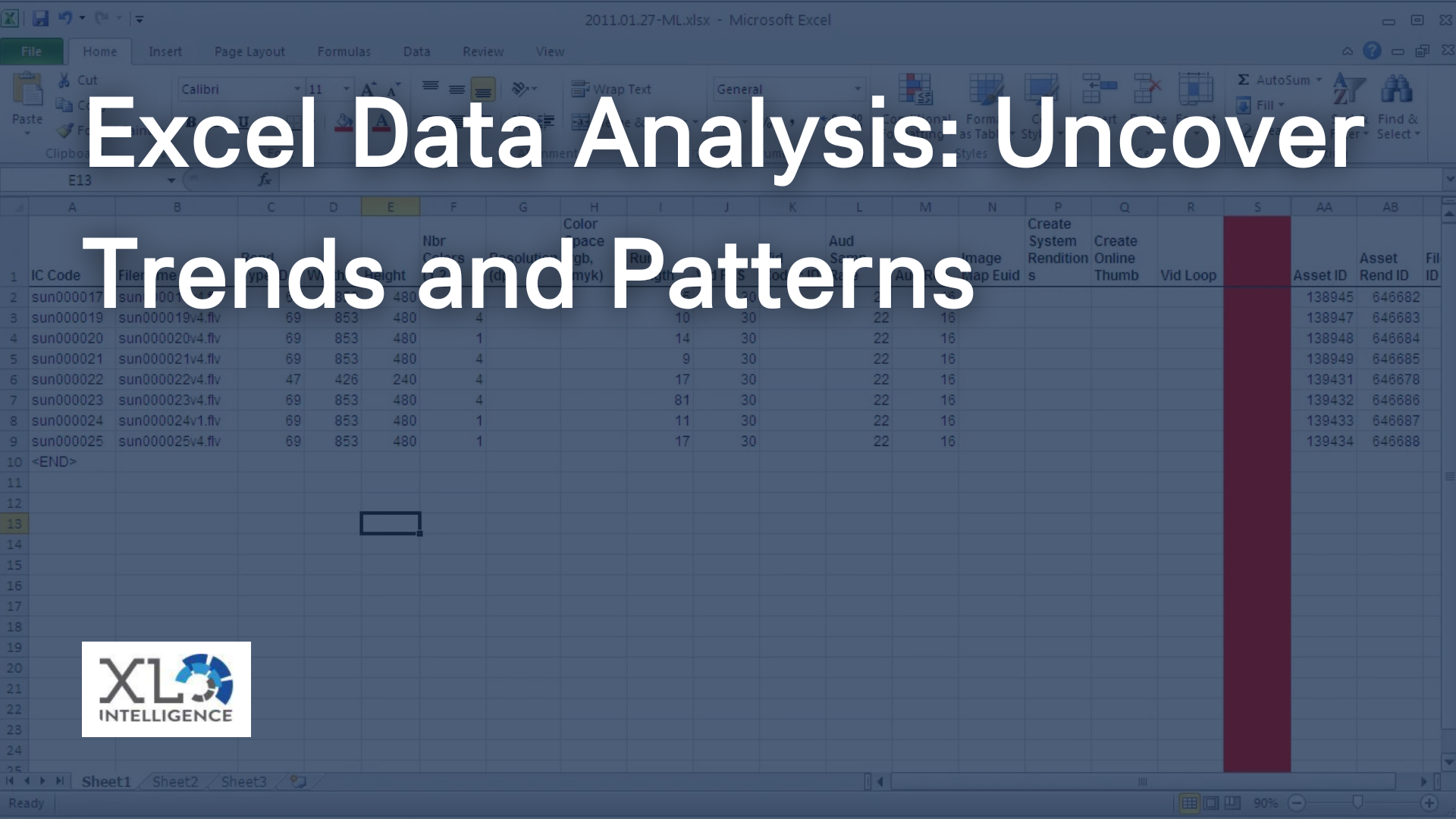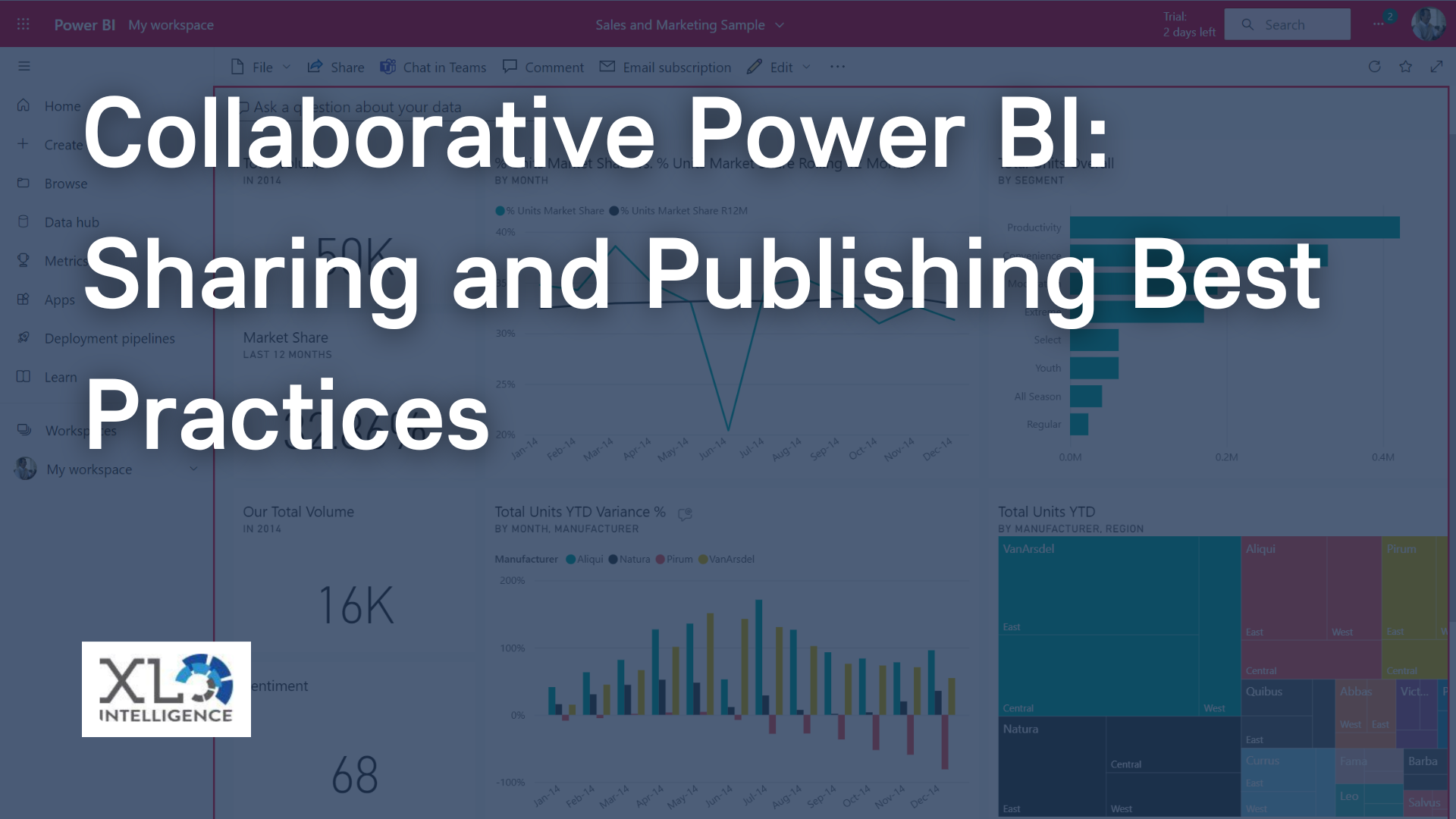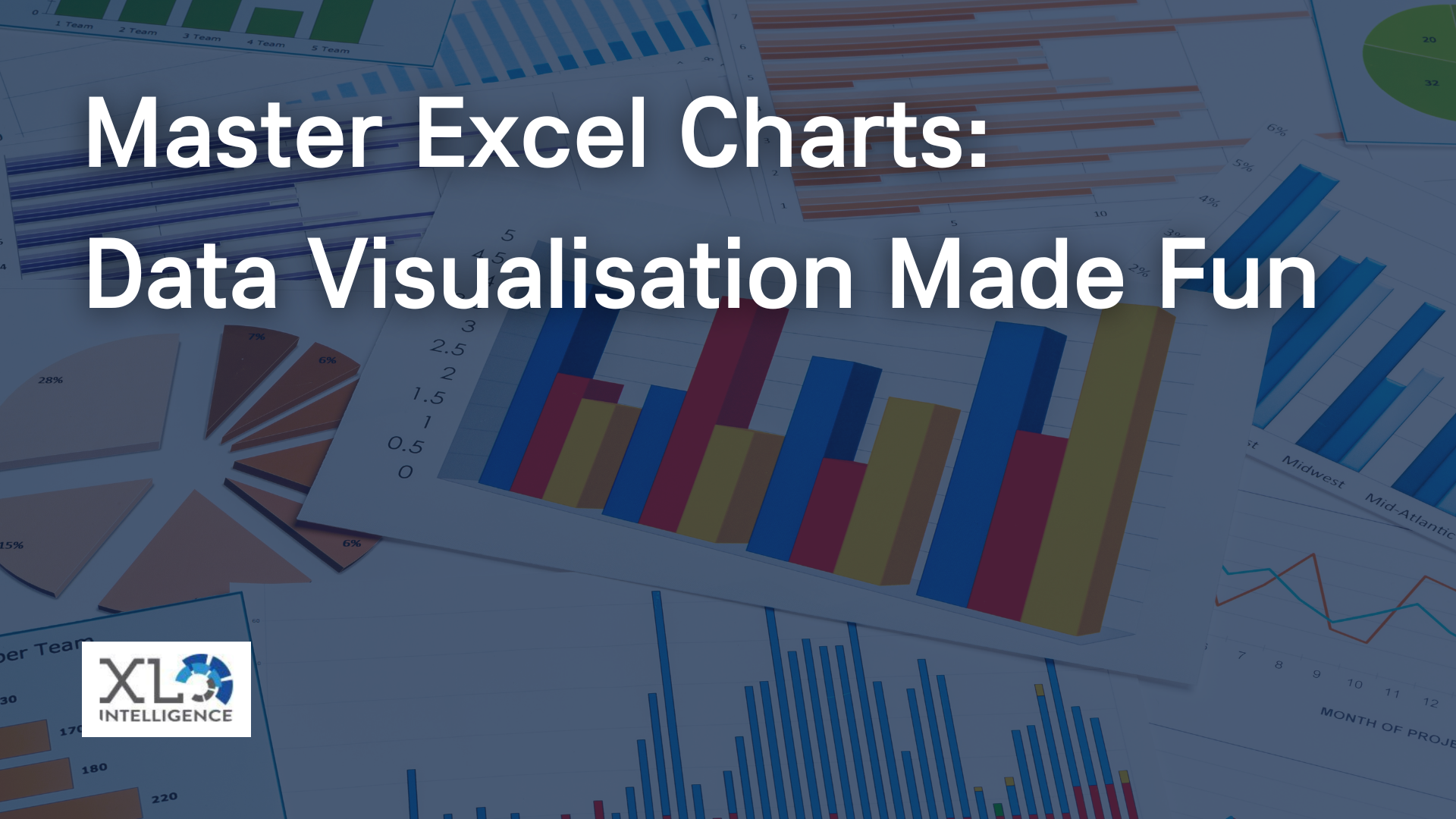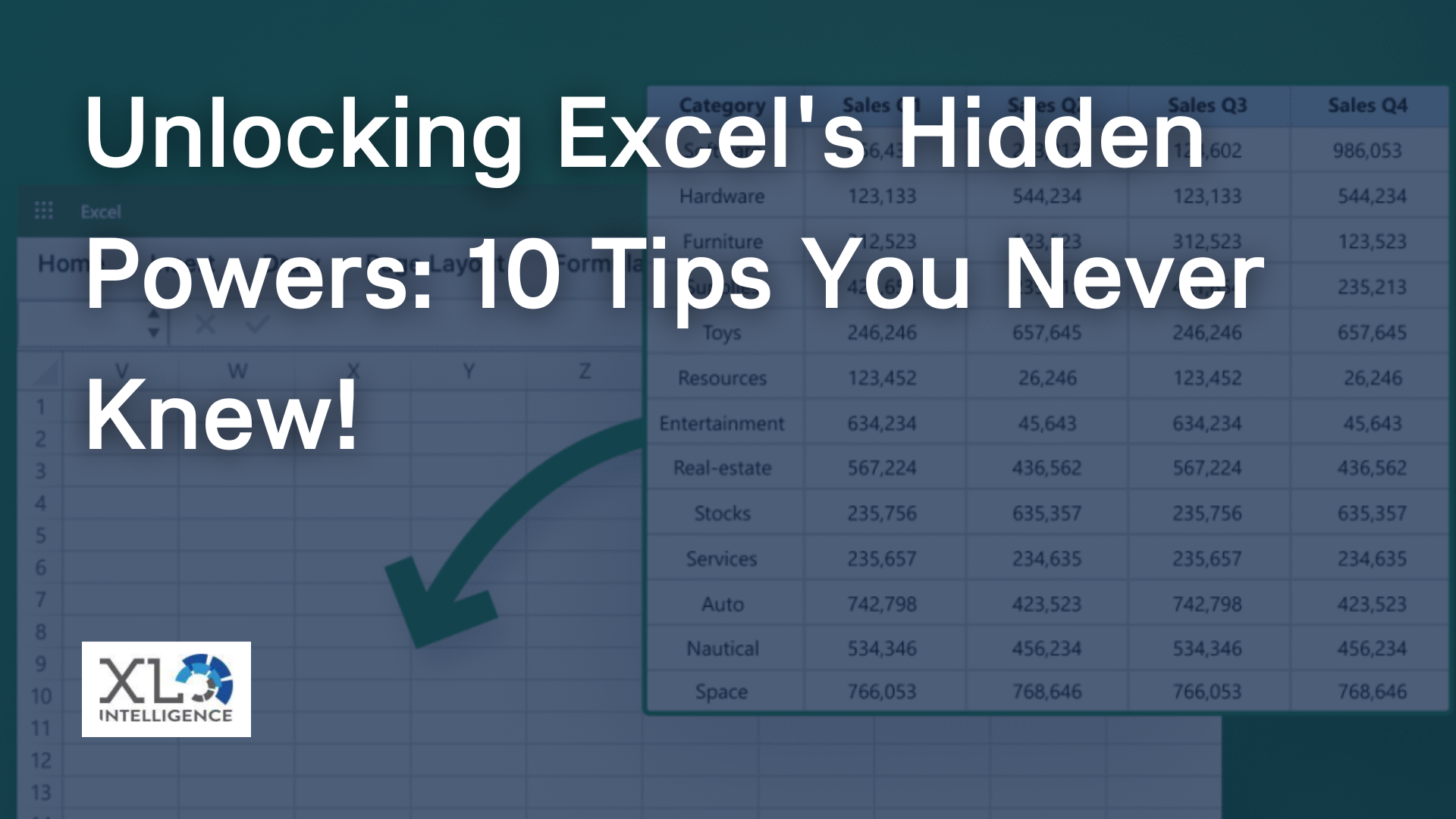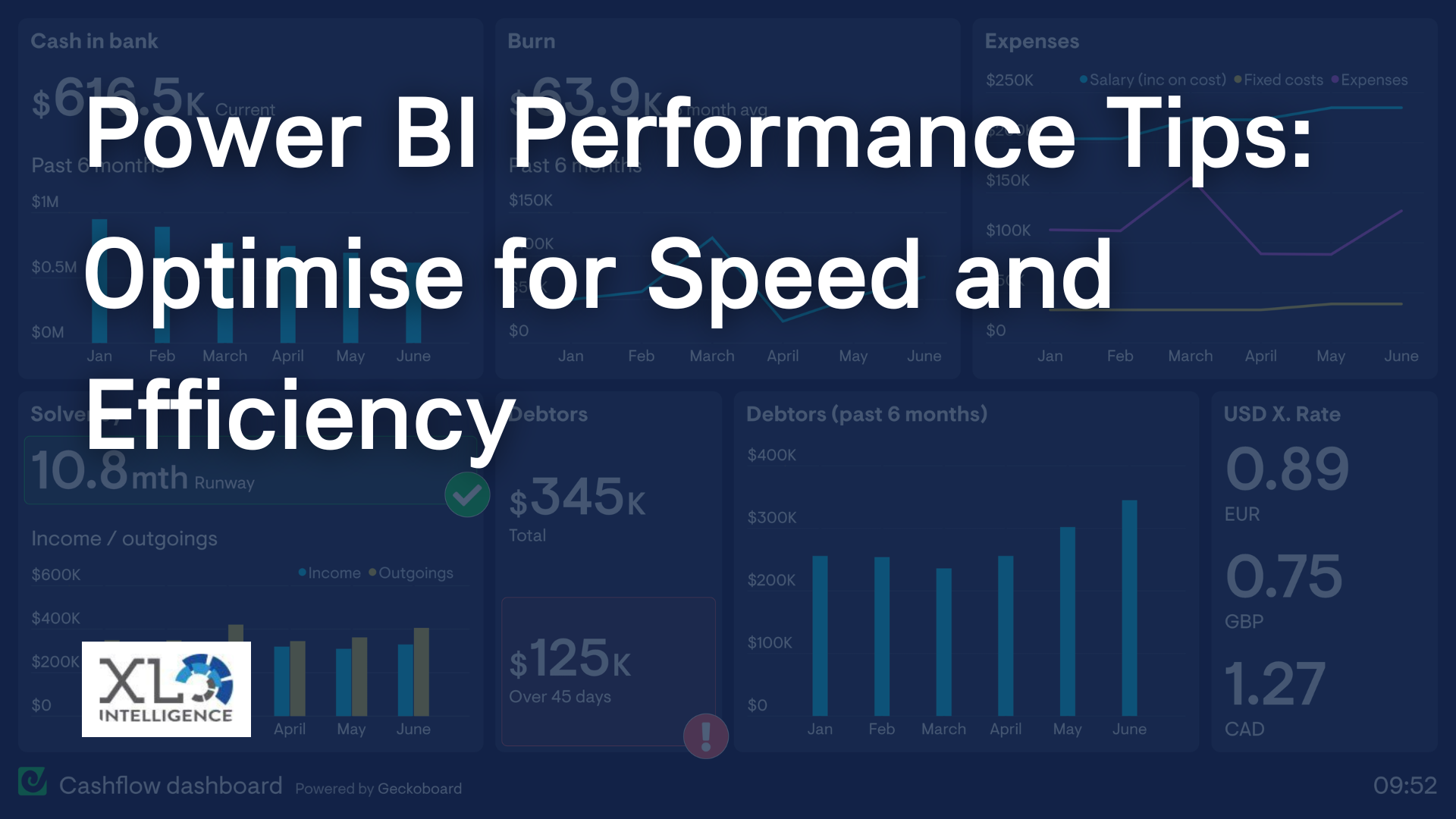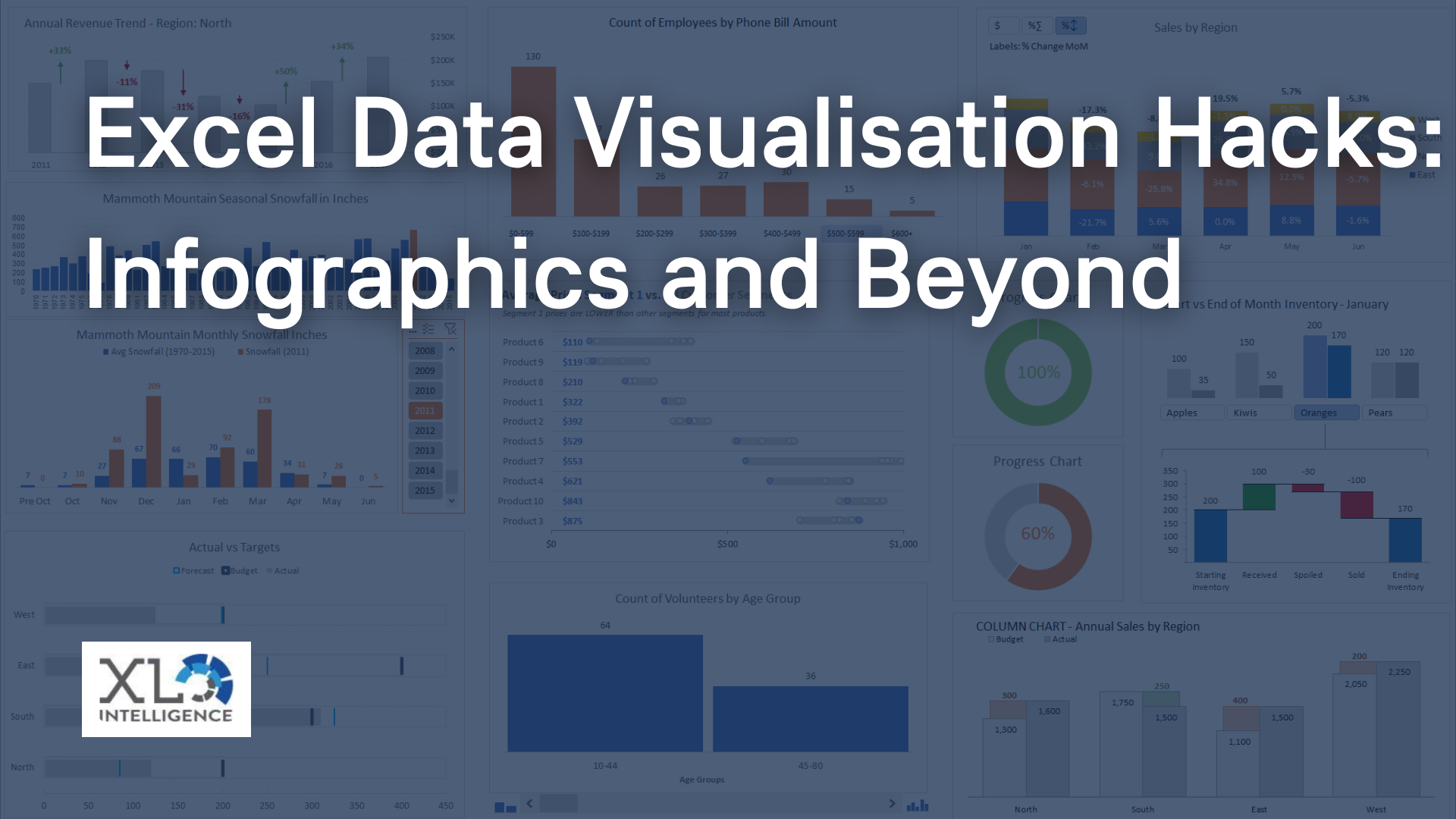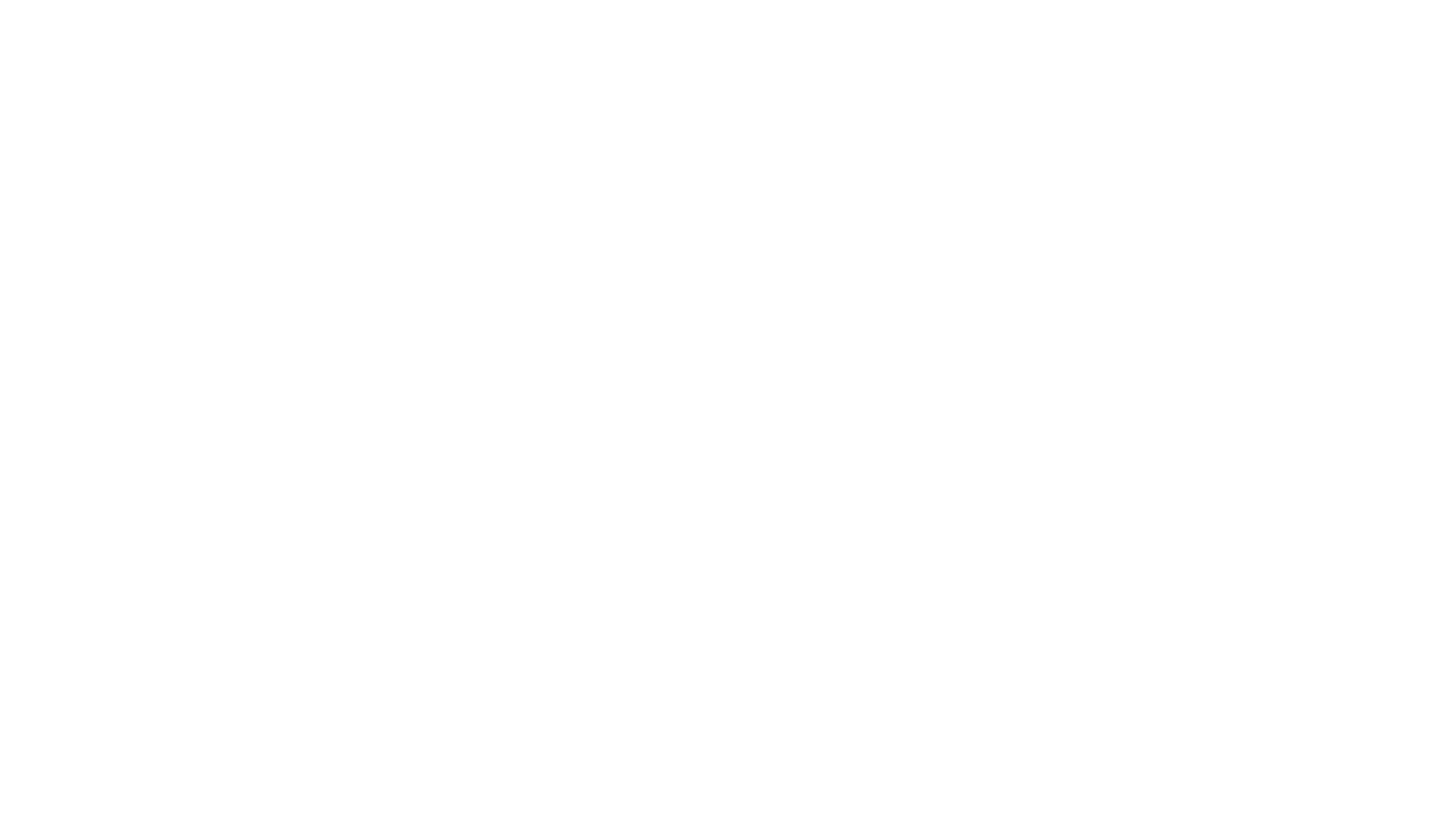Advanced Excel formulas tutorials

Welcome to the world of Excel, where data manipulation and analysis take center stage. As XL Intelligence, we understand the potential of this powerful tool, and today, we are thrilled to bring you an advanced Excel formulas tutorial that will supercharge your spreadsheet skills. Are you ready to discover the hidden gems that will revolutionize the way you handle data? Let's dive in!
Understanding the Power of Advanced Excel Formulas
In the vast sea of Excel functions, advanced formulas stand out as indispensable tools for data analysis. These versatile formulas can perform complex calculations with ease, helping you make better decisions and save valuable time.
At XL Intelligence, we believe that mastering advanced Excel formulas is crucial for anyone working extensively with data. By targeting specific longtail keywords in your formulas, you can optimize your spreadsheets and extract valuable insights.
Key Formulas for Data Analysis
Nested IF Functions
Nested IF functions allow you to handle multiple conditions and automate decision-making processes. For instance, suppose you want to categorize employees based on their performance ratings. You can use nested IF functions to assign specific labels (e.g., "Excellent," "Good," "Needs Improvement," etc.) based on different rating ranges.
INDEX-MATCH
INDEX-MATCH is a powerful alternative to VLOOKUP and HLOOKUP, especially when dealing with large datasets. It enables you to retrieve specific values from a table, eliminating the limitations of fixed row and column references.
Array Formulas
Array formulas take data processing to a whole new level by performing multiple calculations in a single cell. For example, you can use an array formula to find the average of values meeting multiple conditions, such as sales figures in a specific region within a certain time frame.
SUMIFS, COUNTIFS, AVERAGEIFS
These functions efficiently summarize data based on multiple criteria. They help you extract meaningful insights from your datasets, facilitating data-driven decision-making.
VLOOKUP and HLOOKUP
VLOOKUP and HLOOKUP are fundamental functions for searching and retrieving data from different worksheet ranges. They prove invaluable in organizing and presenting information from large datasets.
Advanced Formulas for Financial Analysis
Excel's advanced formulas extend beyond general data analysis and play a vital role in financial modeling and analysis.
PMT and FV
The PMT function is handy for calculating loan payments, while the FV function helps determine the future value of an investment. As financial analysts, we at XL Intelligence often use these functions to assist clients in making informed decisions about loans and investments.
NPV and IRR
The NPV (Net Present Value) and IRR (Internal Rate of Return) functions are essential tools for evaluating investment opportunities and cash flows. When a client was considering a new business venture, we utilized these formulas to assess the project's potential profitability.
RATE
The RATE function enables us to calculate interest rates for loans and investments accurately. With this formula, clients can make well-informed financial decisions and assess the impact of varying interest rates on their investments.
Boosting Productivity with Time-Saving Formulas
Time is precious, and Excel's time-saving formulas can significantly improve your efficiency.
TEXT Functions
TEXT functions are helpful for formatting dates, numbers, and text strings in your desired style. They ensure that your data is presented professionally and consistently.
CONCATENATE
The CONCATENATE function is perfect for combining text and data from multiple cells. When preparing client reports, we often use this formula to create clear and concise summaries.
TRANSPOSE
The TRANSPOSE function is a fantastic tool for rearranging data. It allows you to switch rows to columns and vice versa, making your data easier to analyze.
IFERROR
We've all encountered errors in spreadsheets. The IFERROR function comes to the rescue by handling errors gracefully and displaying custom messages, making your data more presentable and user-friendly.
Unlocking Hidden Gems - Lesser-Known Formulas
Beyond the widely known formulas, Excel offers several hidden gems that can take your data manipulation to the next level.
OFFSET
The OFFSET function allows you to create dynamic ranges for charts and tables. This flexibility is incredibly valuable when dealing with datasets that frequently change in size.
INDIRECT
The INDIRECT function is a hidden powerhouse that lets you build flexible references to different cells and worksheets. It facilitates seamless navigation through large workbooks.
RAND and RANDBETWEEN
RAND and RANDBETWEEN are indispensable when performing simulations and analysis that require random values. We used these functions to conduct sensitivity analysis for a client's financial projections.
SUBTOTAL
The SUBTOTAL function enables you to perform calculations while ignoring hidden or filtered data, enhancing the accuracy of your analyses.
Practical Examples and Use Cases
To help you grasp the practical application of these advanced Excel formulas, we'll walk you through some real-world scenarios.
Example 1: Nested IF Functions in Employee Performance Assessment
Imagine you're an HR manager evaluating employee performance. By using nested IF functions, you can automate the process of assigning performance ratings based on various metrics, such as productivity, teamwork, and leadership.
Example 2: Financial Analysis with PMT and FV Functions
Suppose you're planning to take out a loan to expand your business. You can utilize the PMT function to calculate the monthly loan payments and the FV function to estimate the investment's future value.
Best Practices and Tips for Formula Efficiency
Mastering advanced Excel formulas goes hand in hand with employing best practices for optimal performance.
Using Absolute and Relative References Appropriately
Understanding when to use absolute ($) and relative references in formulas is crucial for efficient data analysis. Absolute references lock specific cells, allowing you to copy formulas while maintaining their integrity.
Minimizing Volatile Functions
Volatile functions, such as TODAY and NOW, recalculate whenever any cell in the workbook changes. Limiting their use in large datasets can enhance spreadsheet responsiveness.
Employing Named Ranges
Named ranges make your formulas more intuitive and easier to maintain. They also provide clarity in complex worksheets.
Conclusion
Congratulations! You've delved into the world of advanced Excel formulas and unlocked the hidden gems that will revolutionize your spreadsheet prowess. Embrace these powerful tools to supercharge your data analysis, financial modeling, and productivity.
As you continue to enhance your Excel skills, remember that XL Intelligence is here to support you. Visit our website's
contact page to explore more Excel tutorials and discover how our expertise can elevate your business operations and decision-making.
Let's Excel together!