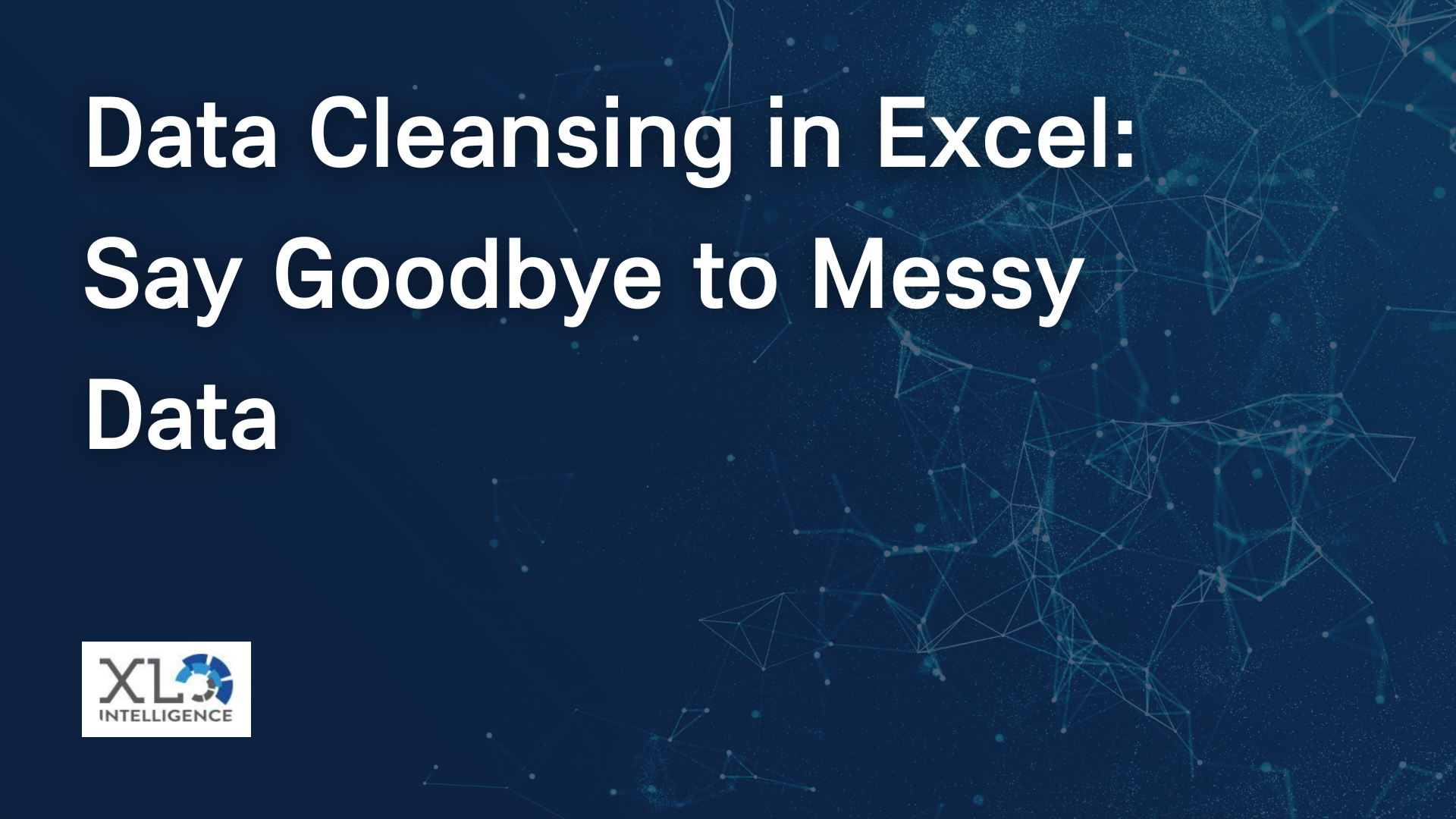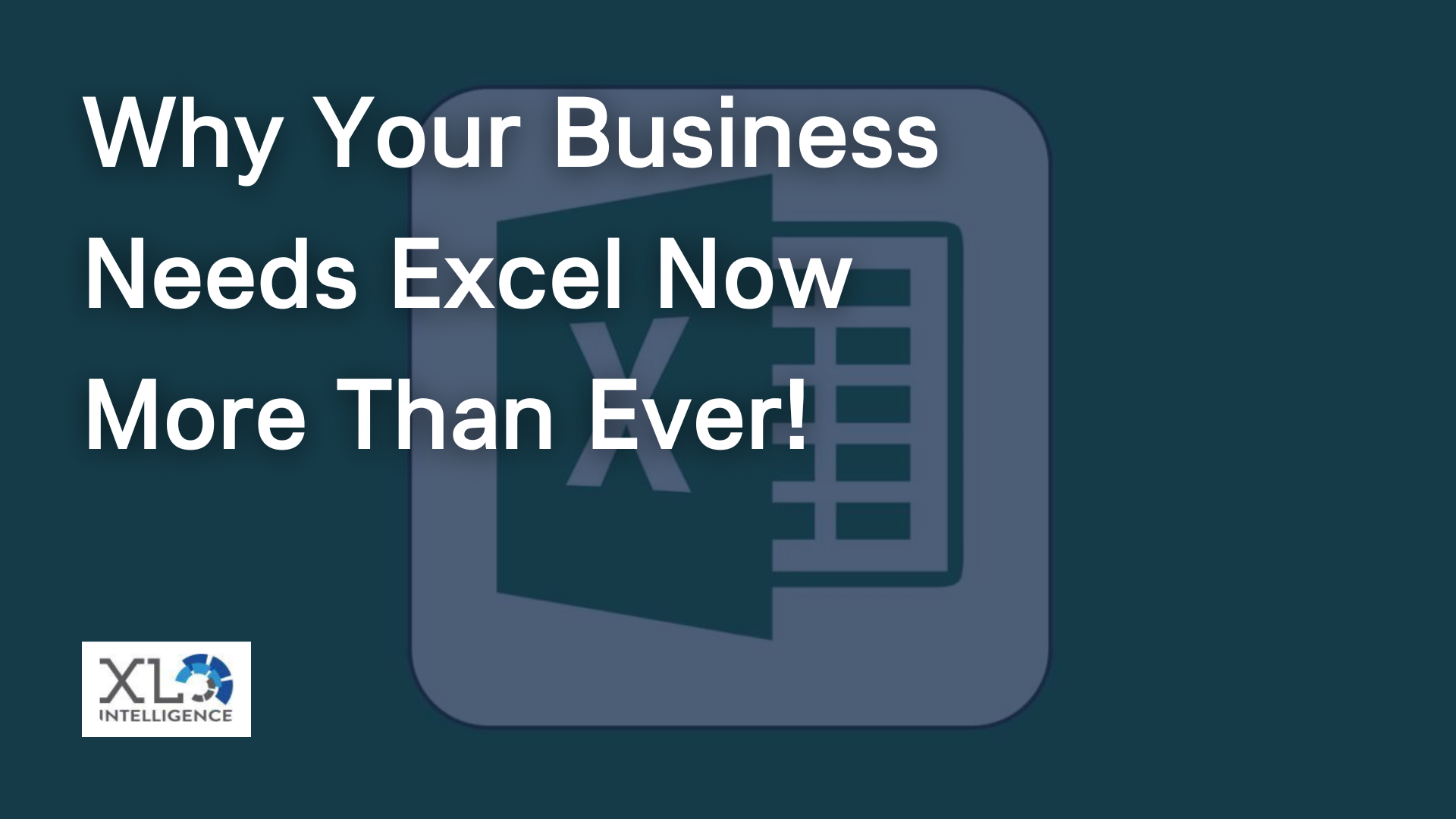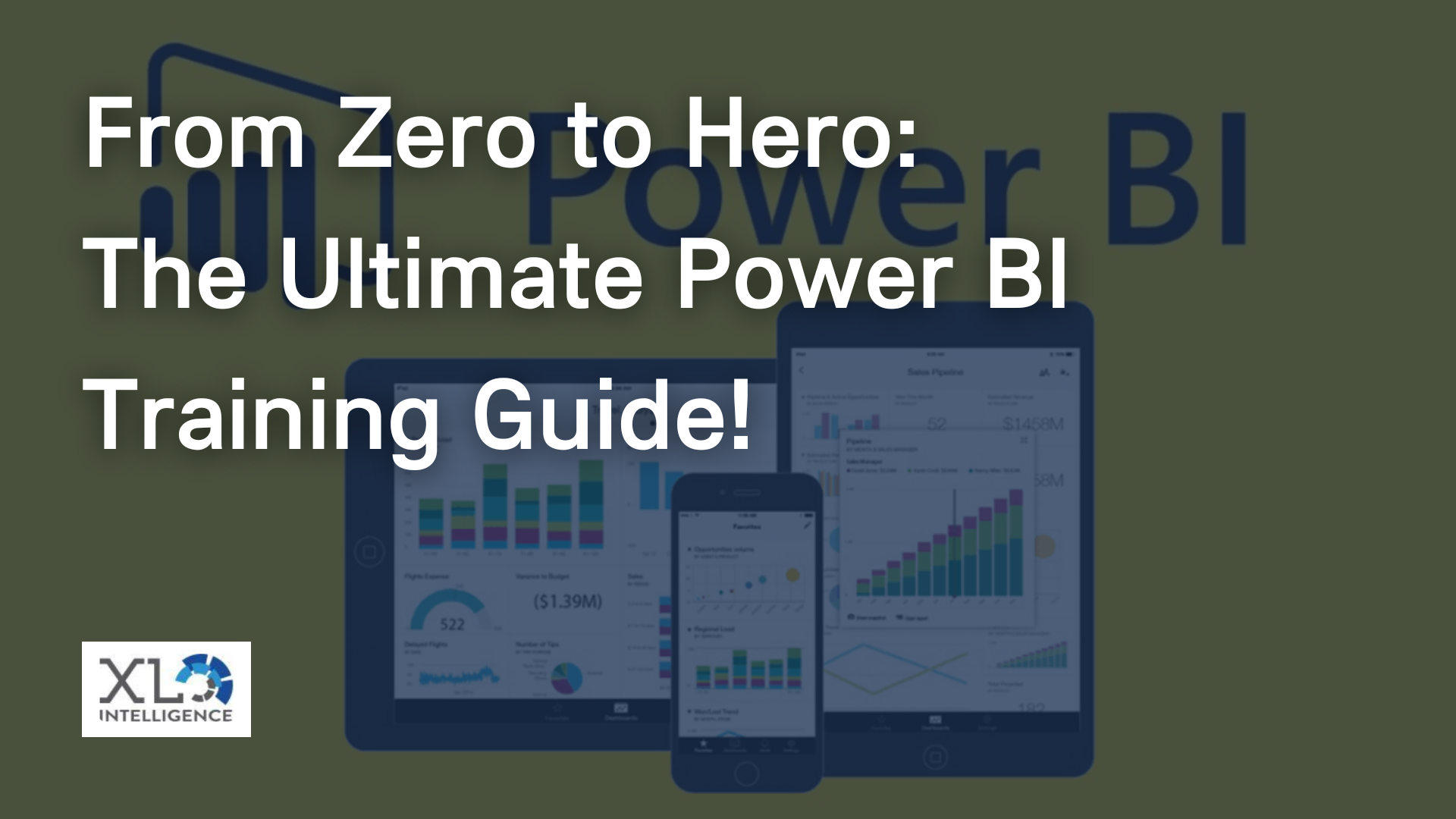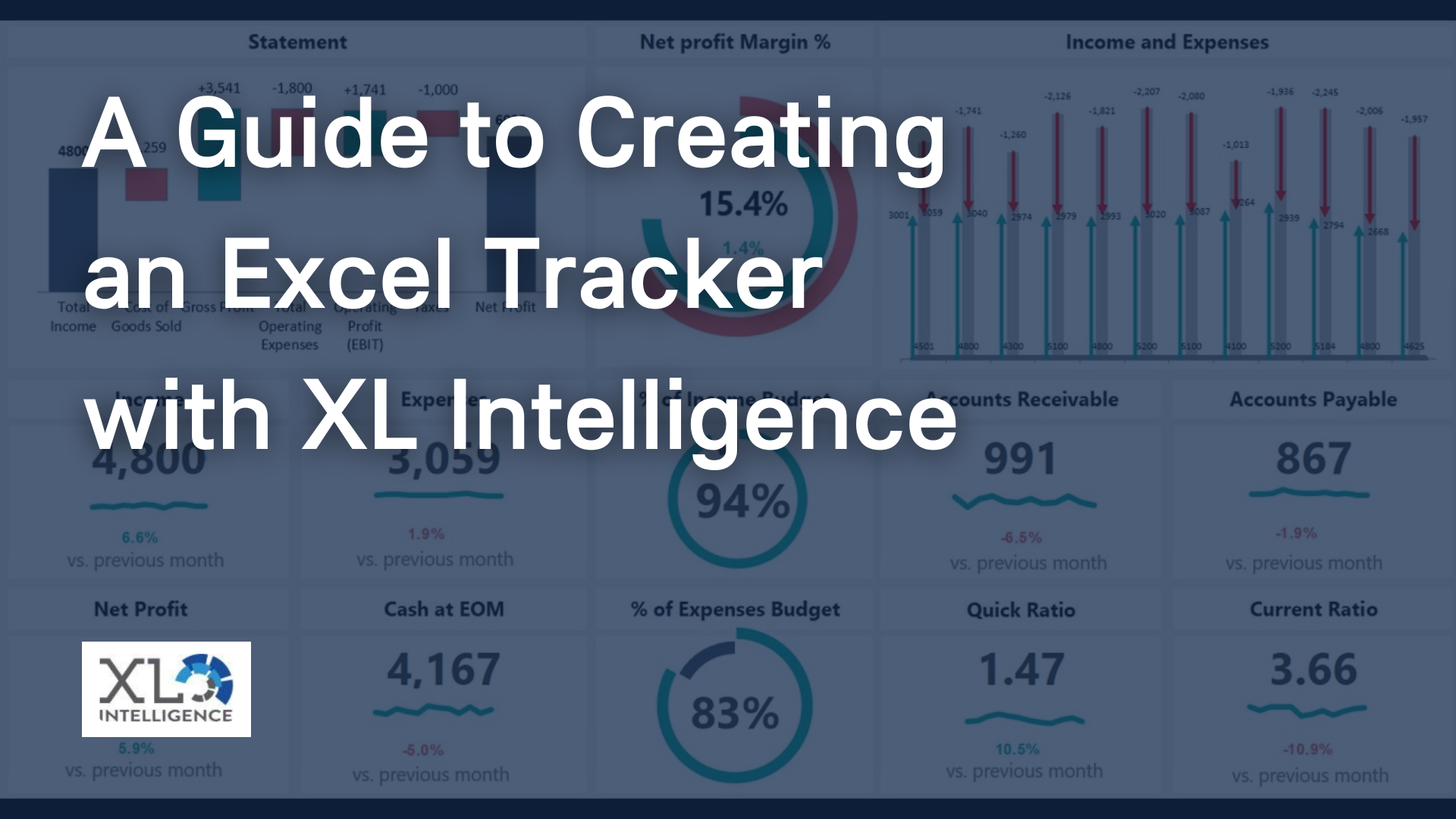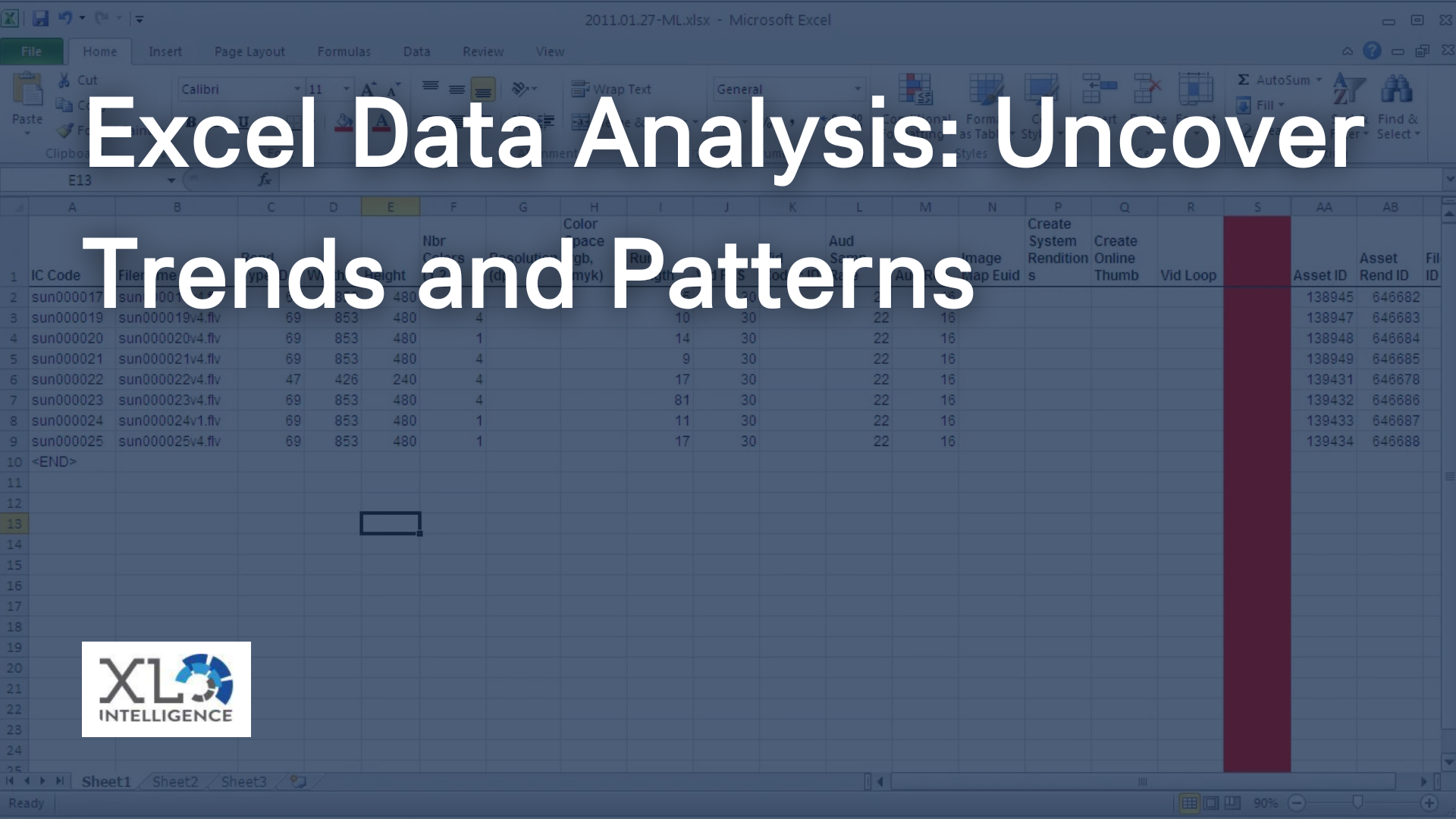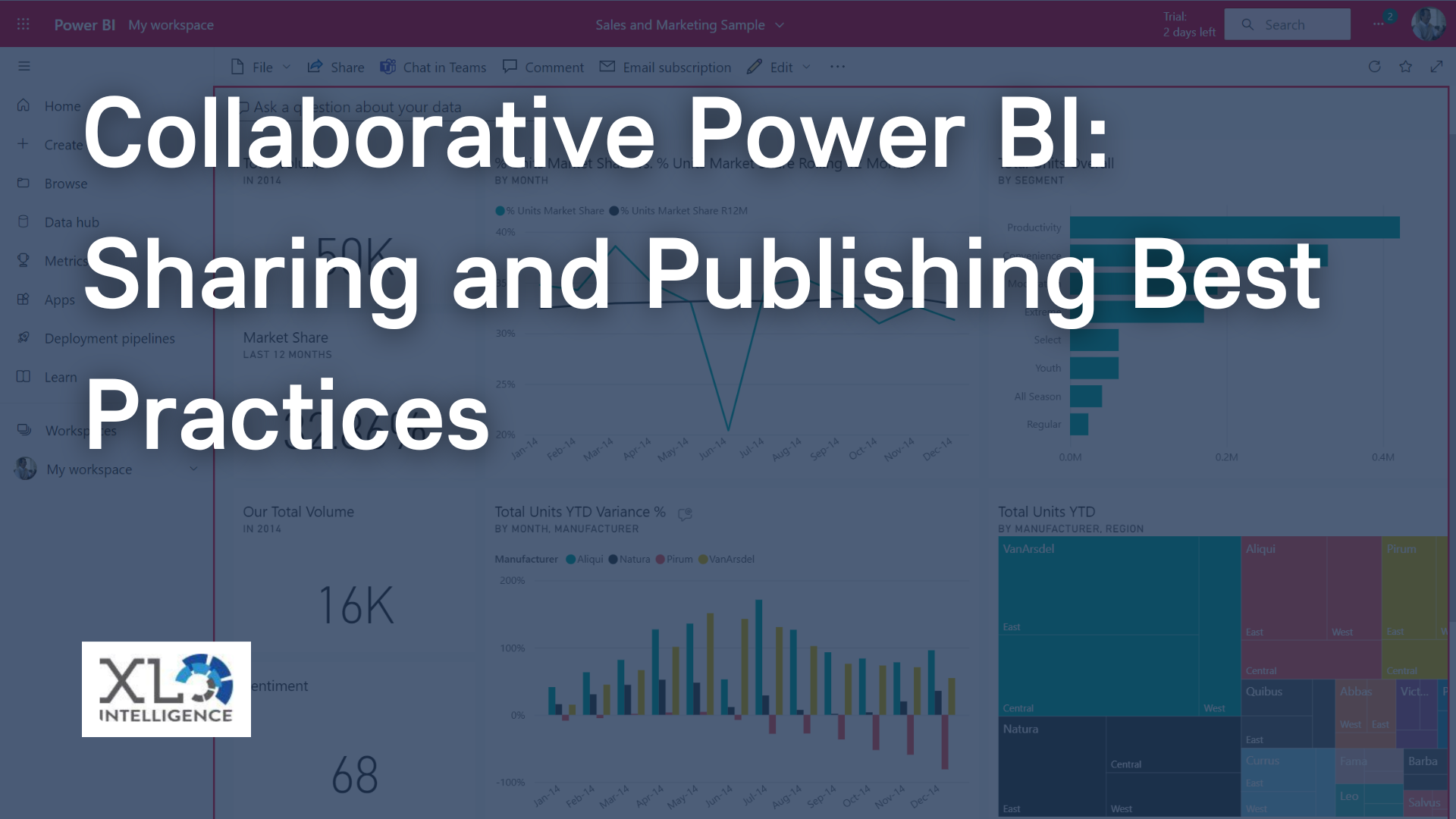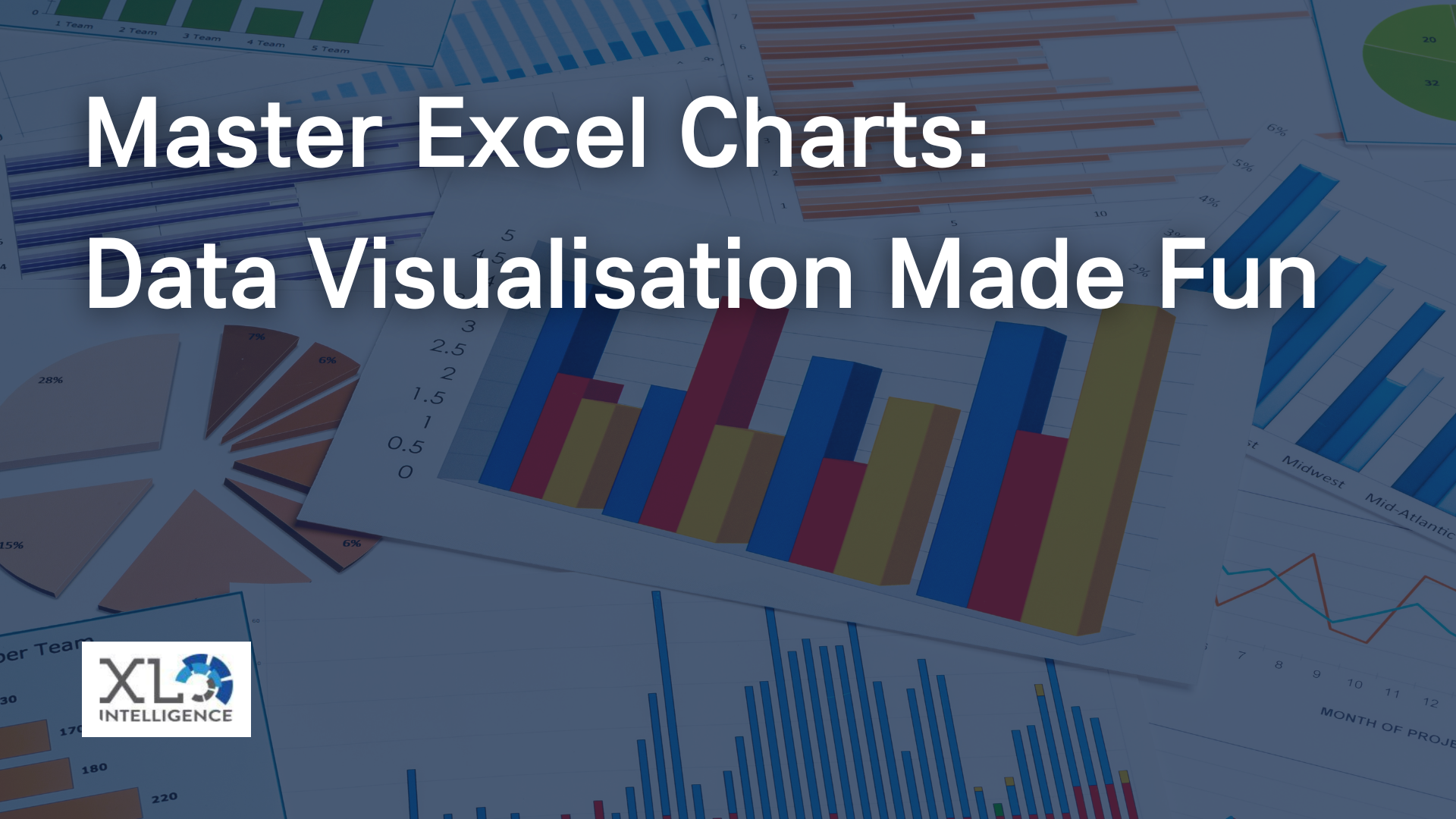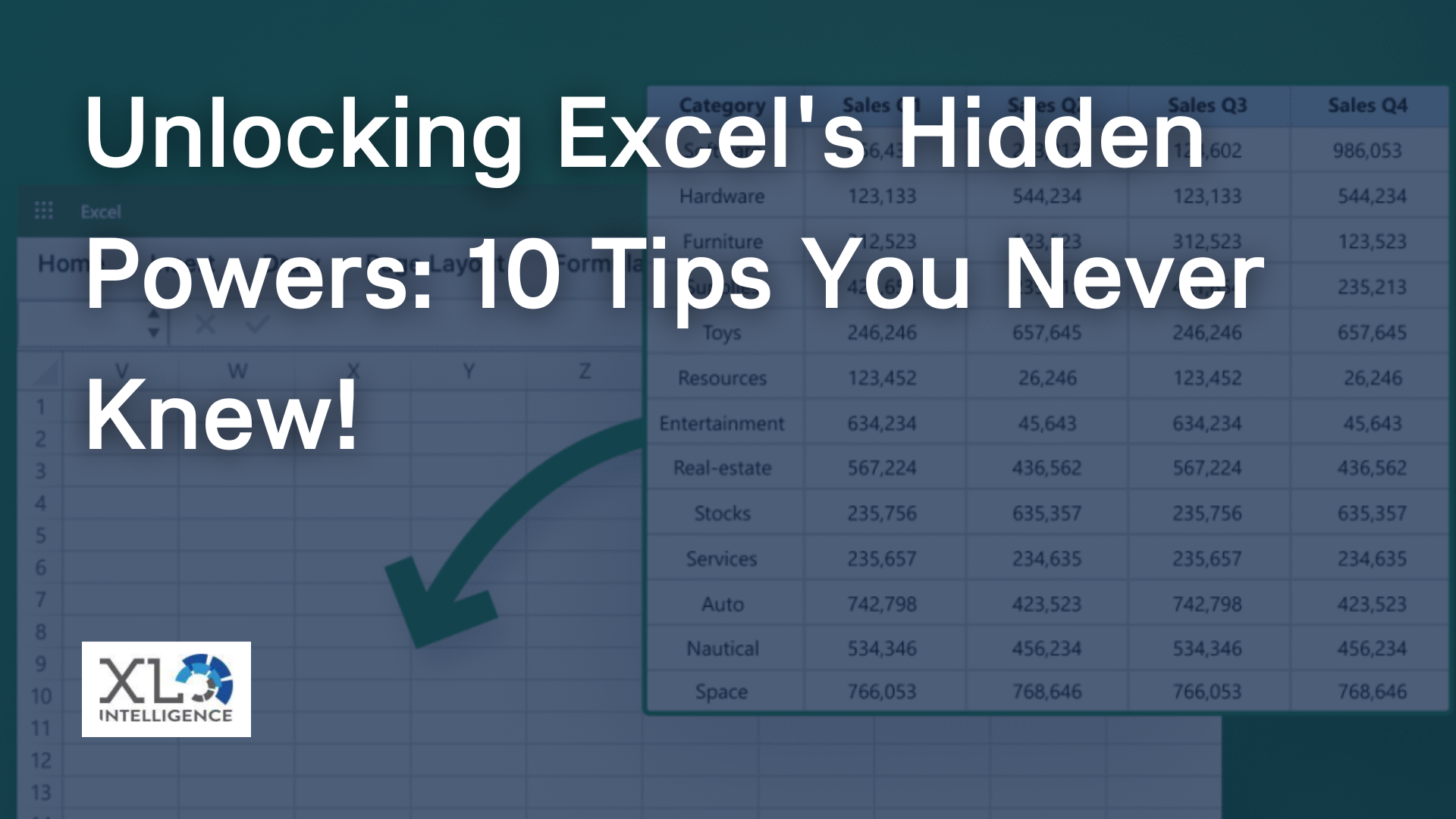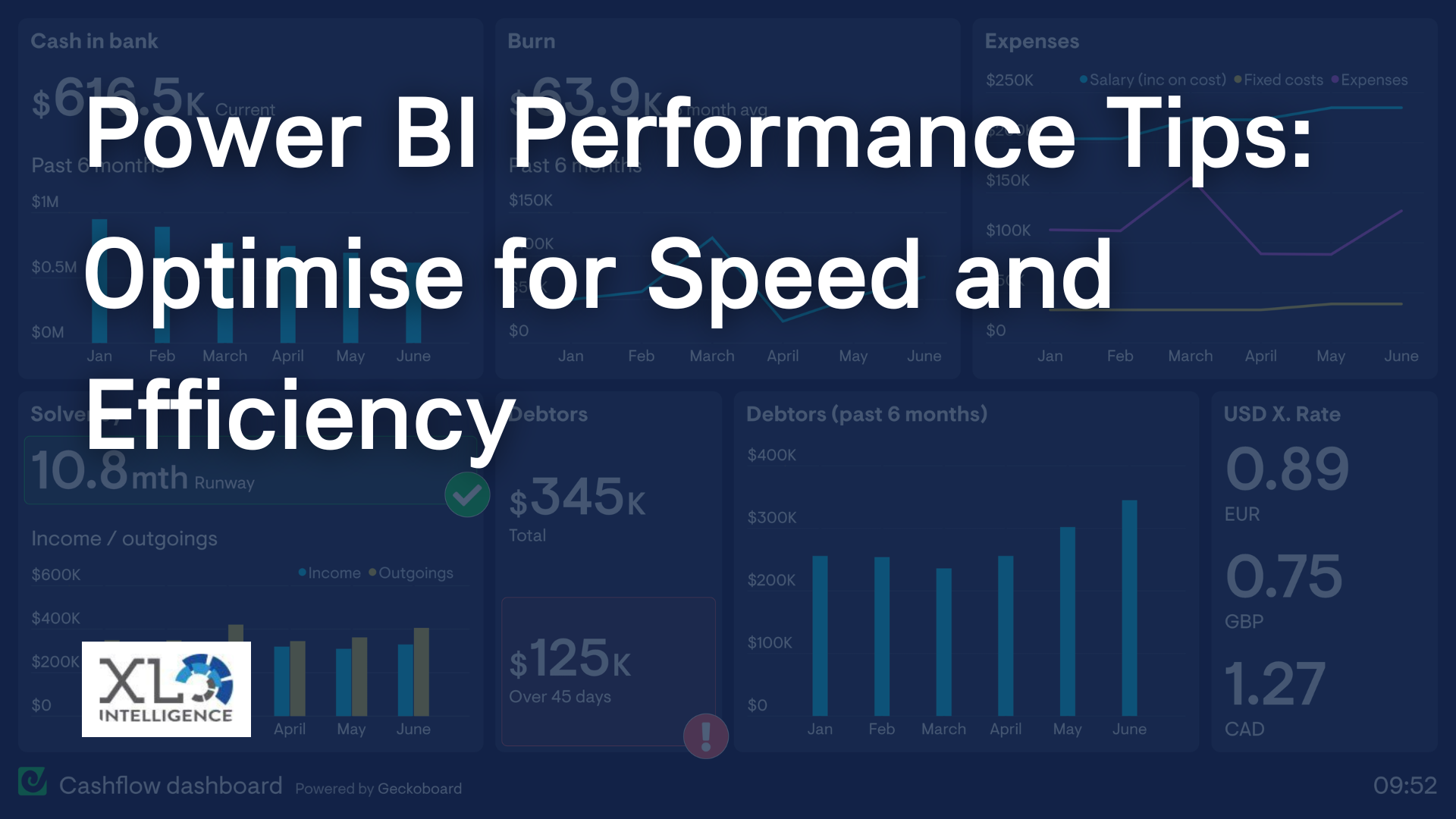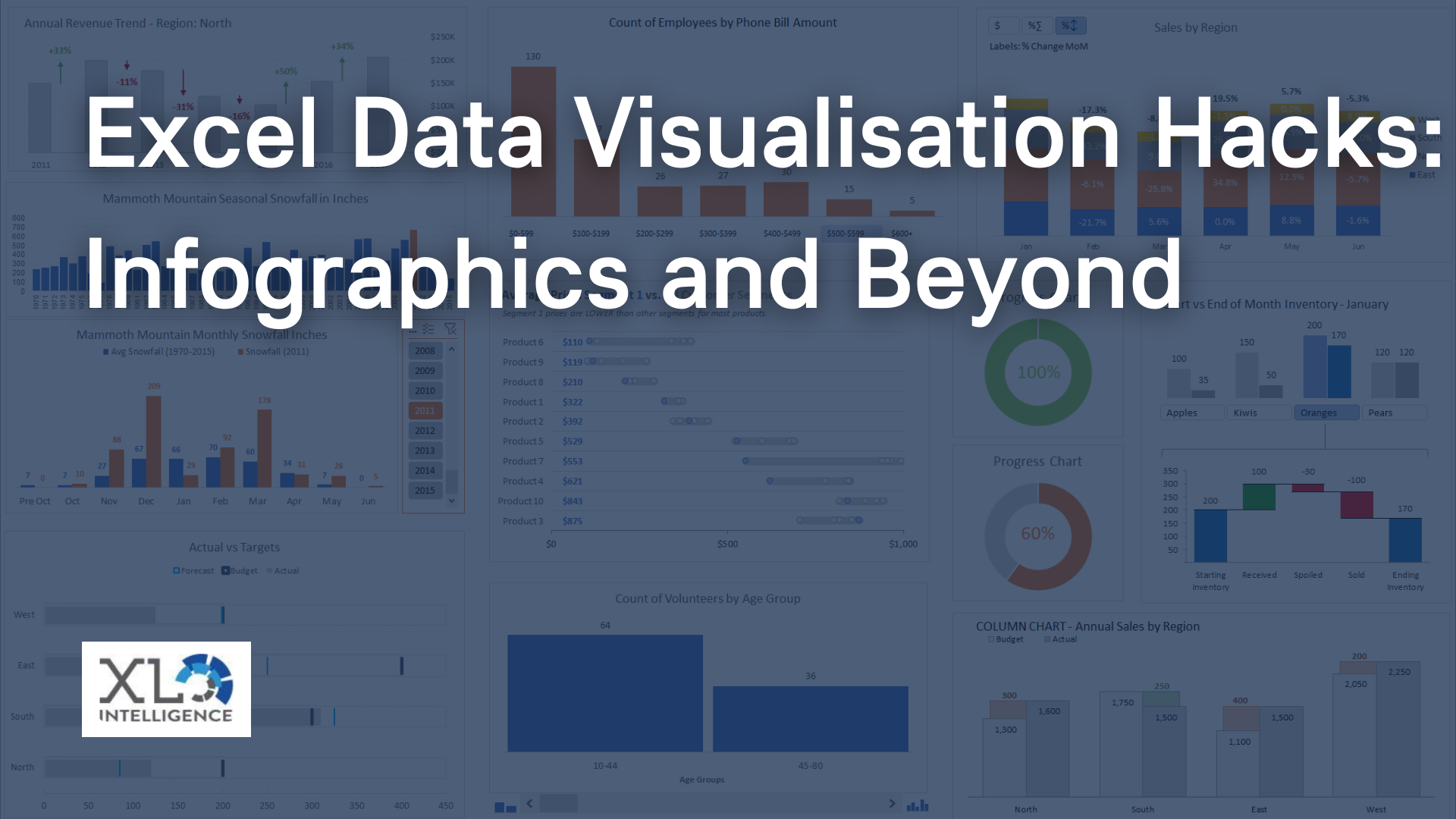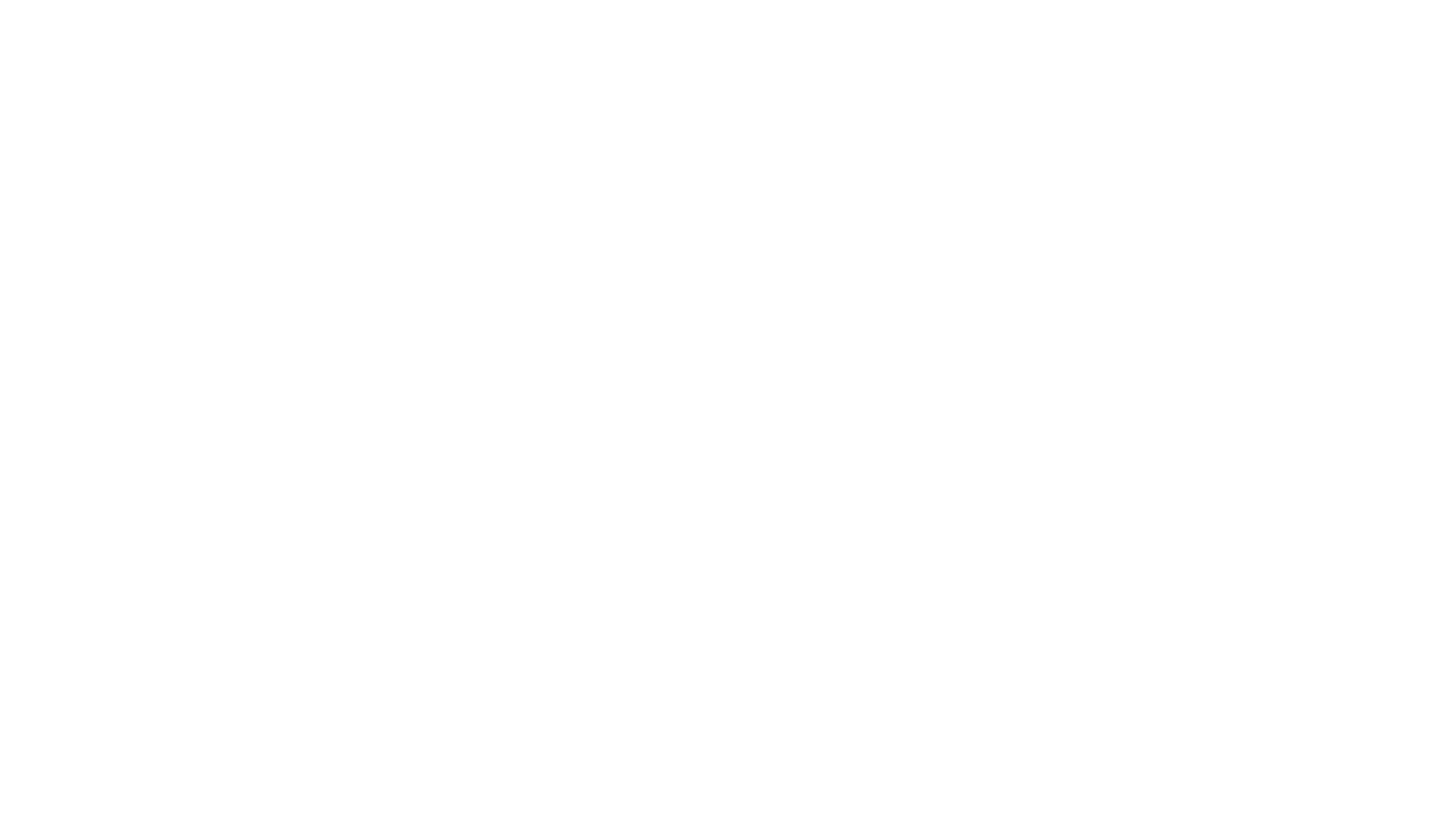Maximising efficiency is essential to stay ahead.

One powerful tool that can help streamline your workflow is VBA macros in Microsoft Excel. VBA (Visual Basic for Applications) macros allow you to automate repetitive tasks, eliminate manual errors, and boost productivity. In this article, we will explore the benefits of Excel automation using VBA macros and how they can enhance your workflow.
Ready to discuss your business intelligence needs? We work with organisations across a wide range of industries including legal, IT, finance, engineering and psychology. Click HERE now to see how we can help with your training and consultancy needs.
Understanding VBA Macros
What are VBA Macros?
VBA macros are snippets of code written in the Visual Basic for Applications programming language. These macros automate repetitive tasks within Excel, allowing you to save time and reduce errors. With VBA macros, you can perform complex calculations, manipulate data, and interact with other Office applications.
How to Access the VBA Editor in Excel
To access the VBA Editor in Excel, follow these steps:
- Open Excel and navigate to the "Developer" tab.
- Click on the "Visual Basic" button in the "Code" group. This opens the VBA Editor.
- In the VBA Editor, you can write, edit, and manage your macros. The editor provides a powerful environment for creating custom automation solutions.
Getting Started with VBA Macros
Creating Your First Macro
To create your first VBA macro in Excel, follow these steps:
- Open the VBA Editor by following the steps mentioned earlier.
- In the VBA Editor, click on "Insert" in the top menu and choose "Module." This creates a new module where you can write your macro.
- Write your macro code within the module. You can start with a simple task like copying values from one cell to another.
- Save the macro and return to your Excel workbook.
Executing Macros in Excel
To execute a macro in Excel, you can use various methods:
- Assign a macro to a button or shape: You can associate a macro with a button or shape on your worksheet. Clicking the button or shape will execute the macro.
- Run a macro using a keyboard shortcut: You can assign a keyboard shortcut to your macro for quick execution. Pressing the assigned shortcut will trigger the macro.
- Run a macro from the Developer tab: On the Developer tab, you can select the macro you want to execute from a list and run it.
Automating Tasks with VBA Macros
VBA macros provide a wide range of automation capabilities in Excel. Here are some common tasks you can automate using macros:
Data Cleanup and Formatting
Macros can help you automate data cleanup tasks, such as removing empty rows, fixing formatting inconsistencies, or converting data into a consistent format. By defining specific rules and conditions in your macro code, you can ensure data integrity and save valuable time.
Merging Tables and Removing Duplicates
If you need to combine multiple tables or remove duplicate data, VBA macros can simplify the process. With a well-designed macro, you can merge tables based on common columns, eliminate duplicate entries, and generate comprehensive reports efficiently.
Text Extraction and Manipulation
Extracting specific information from a large dataset or manipulating text within cells can be time-consuming. VBA macros provide the flexibility to automate these tasks. By leveraging string manipulation functions and regular expressions, you can extract relevant data or transform text according to your requirements.
Conditional Operations
VBA macros allow you to incorporate conditional logic and perform operations based on specific conditions. By using IF-THEN statements and loops, you can automate decision-making processes and iterate through data sets. This enables you to create dynamic workflows that adapt to changing conditions.
IF-THEN Statements
IF-THEN statements in VBA macros evaluate a condition and execute specific code based on the result. For example, you can create a macro that checks if a cell value exceeds a certain threshold and performs an action accordingly. This allows you to automate data validation or conditional formatting.
Loops and Iterations
Loops and iterations are essential components of VBA macros, enabling you to repeat actions or iterate through data sets. For instance, you can use a loop to perform calculations on multiple rows or apply a set of formatting rules to a range of cells. Loops provide a powerful mechanism for automating repetitive tasks efficiently.
Enhancing Efficiency with VBA Macros
Customising Excel for Macros
Excel provides various customisation options that enhance the effectiveness of VBA macros. By enabling the Developer tab, you can access advanced features, such as the VBA Editor and macro security settings. Additionally, you can customise the Excel ribbon to include quick access buttons for your frequently used macros.
Error Handling and Debugging
When working with complex macros, it's crucial to implement proper error handling and debugging techniques. VBA provides tools to identify and handle errors gracefully, ensuring smooth macro execution. By using breakpoints, watches, and error handlers, you can troubleshoot issues and make your macros more robust.
Integrating Macros with Other Programs
VBA macros are not limited to Excel; they can interact with other Office applications, such as Word or PowerPoint. This integration allows you to automate tasks that involve multiple programs, such as generating reports in Word based on Excel data or creating PowerPoint presentations with dynamic content.
Best Practices for VBA Macros
To ensure efficient and maintainable VBA macros, it's important to follow these best practices:
Proper Code Documentation
Documenting your macro code is essential for readability and future maintenance. Use clear and descriptive variable names, add comments to explain the purpose of your code, and include a summary of the macro's functionality at the beginning of the code. Good documentation simplifies collaboration and troubleshooting.
Efficient Coding Techniques
Write your macros with efficiency in mind. Optimise your code by minimising unnecessary calculations, using efficient looping techniques, and avoiding redundant operations. This ensures that your macros run quickly and consume fewer system resources.
Regular Maintenance and Updates
As your workflow evolves, review and update your macros periodically. Regular maintenance helps you adapt to changes in data formats, update references to external files, and optimise your macros for better performance. Stay up to date with the latest Excel versions and take advantage of new features and improvements.
VBA macros in Excel provide a powerful automation solution for streamlining your workflow and improving efficiency. By automating repetitive tasks, data manipulation, and conditional operations, you can save time, reduce errors, and focus on more valuable activities. Embrace the power of VBA macros and unlock the full potential of Excel automation for increased productivity.
You can read the latest on Advanced
Excel
training,
Dashboard development,
Data Analysis,
Power BI and
VBA
HERE.