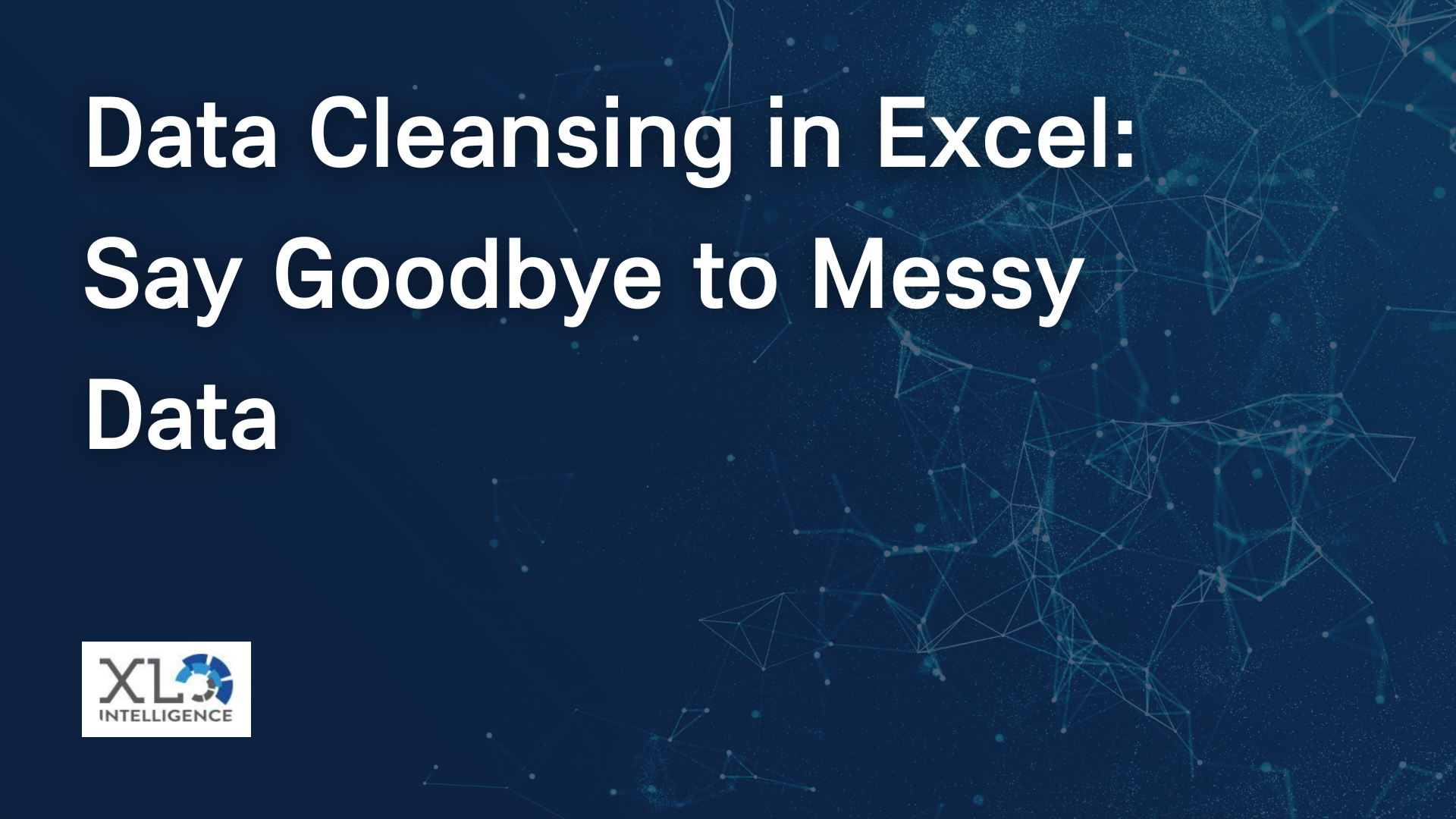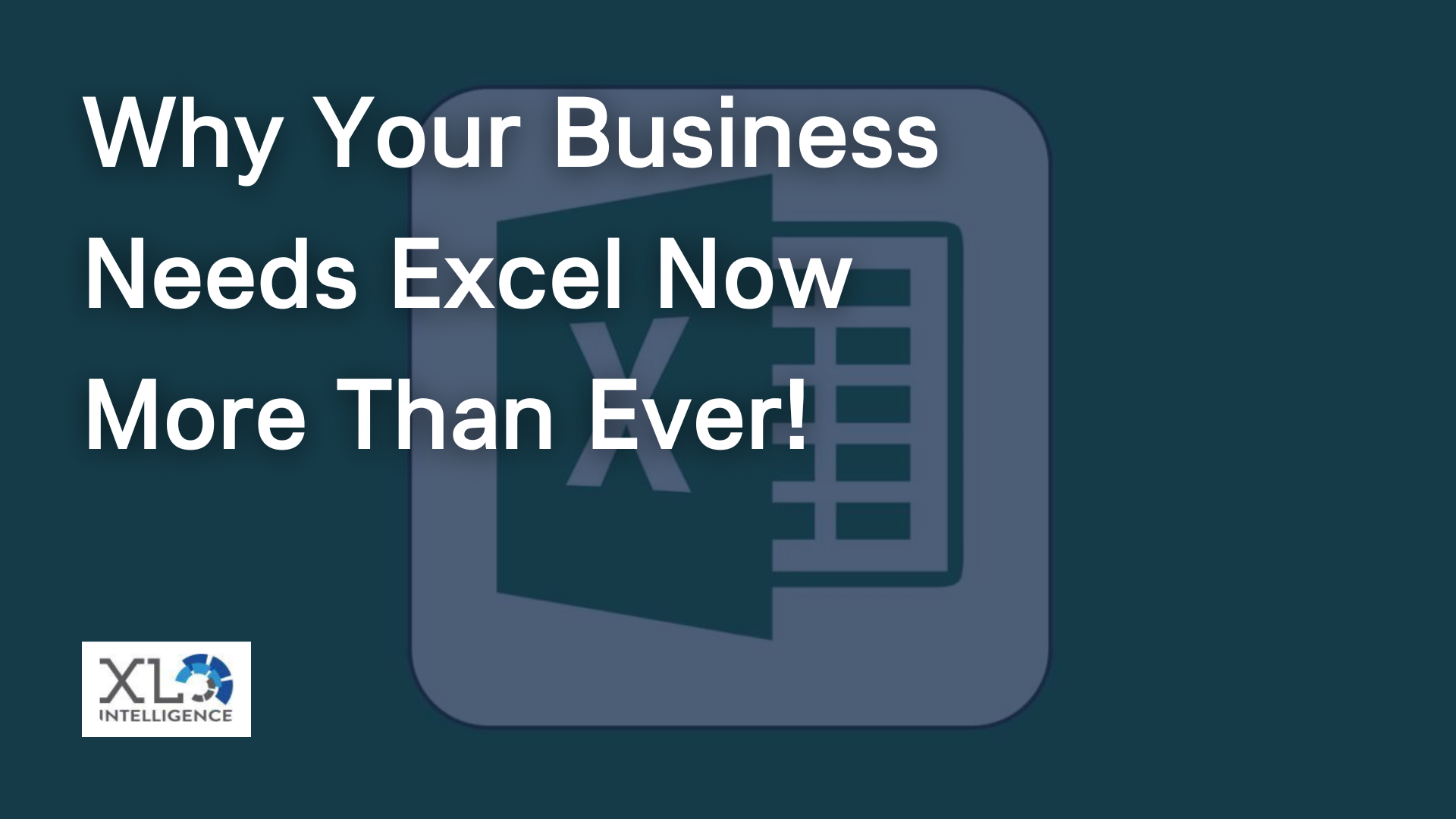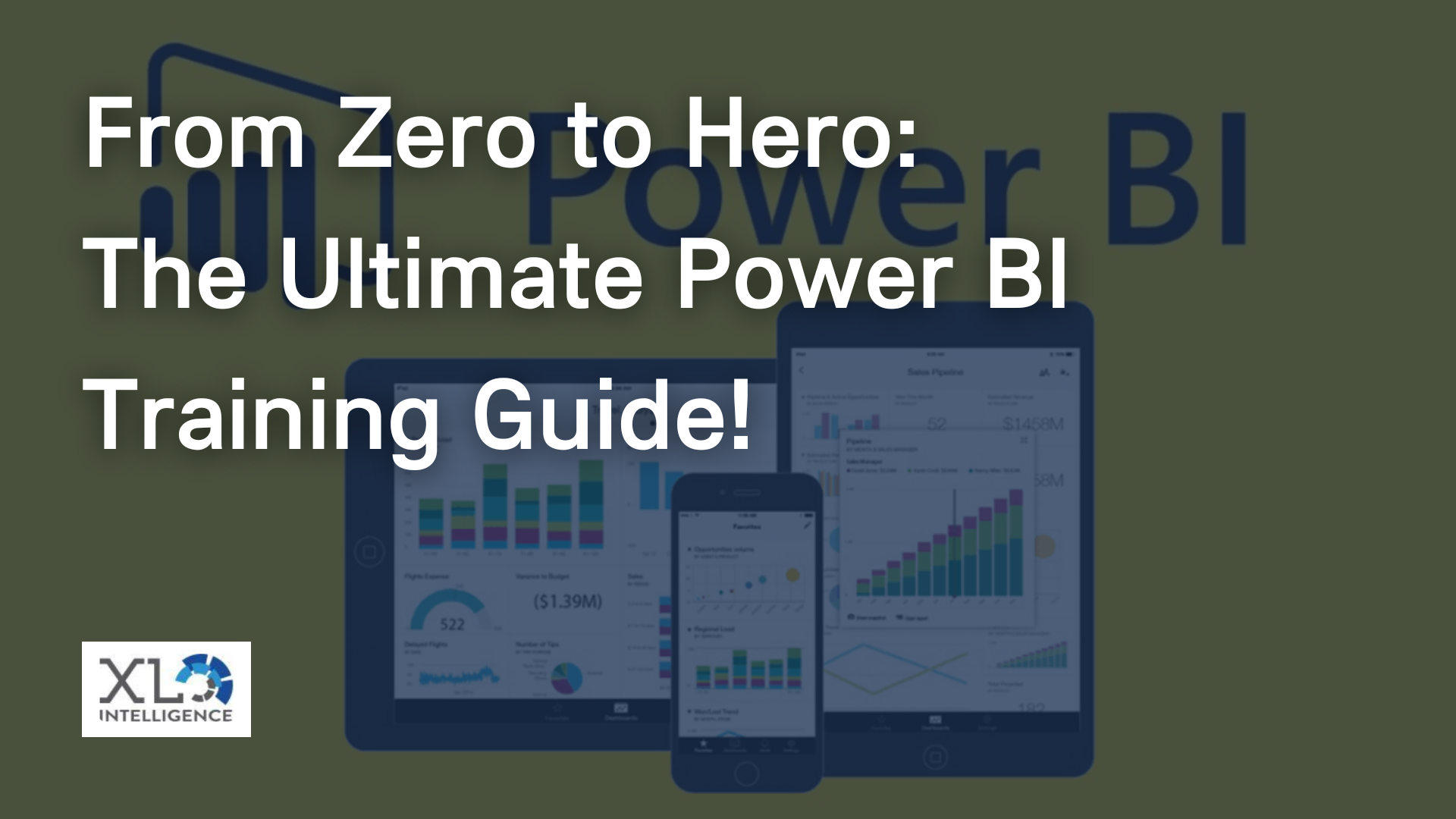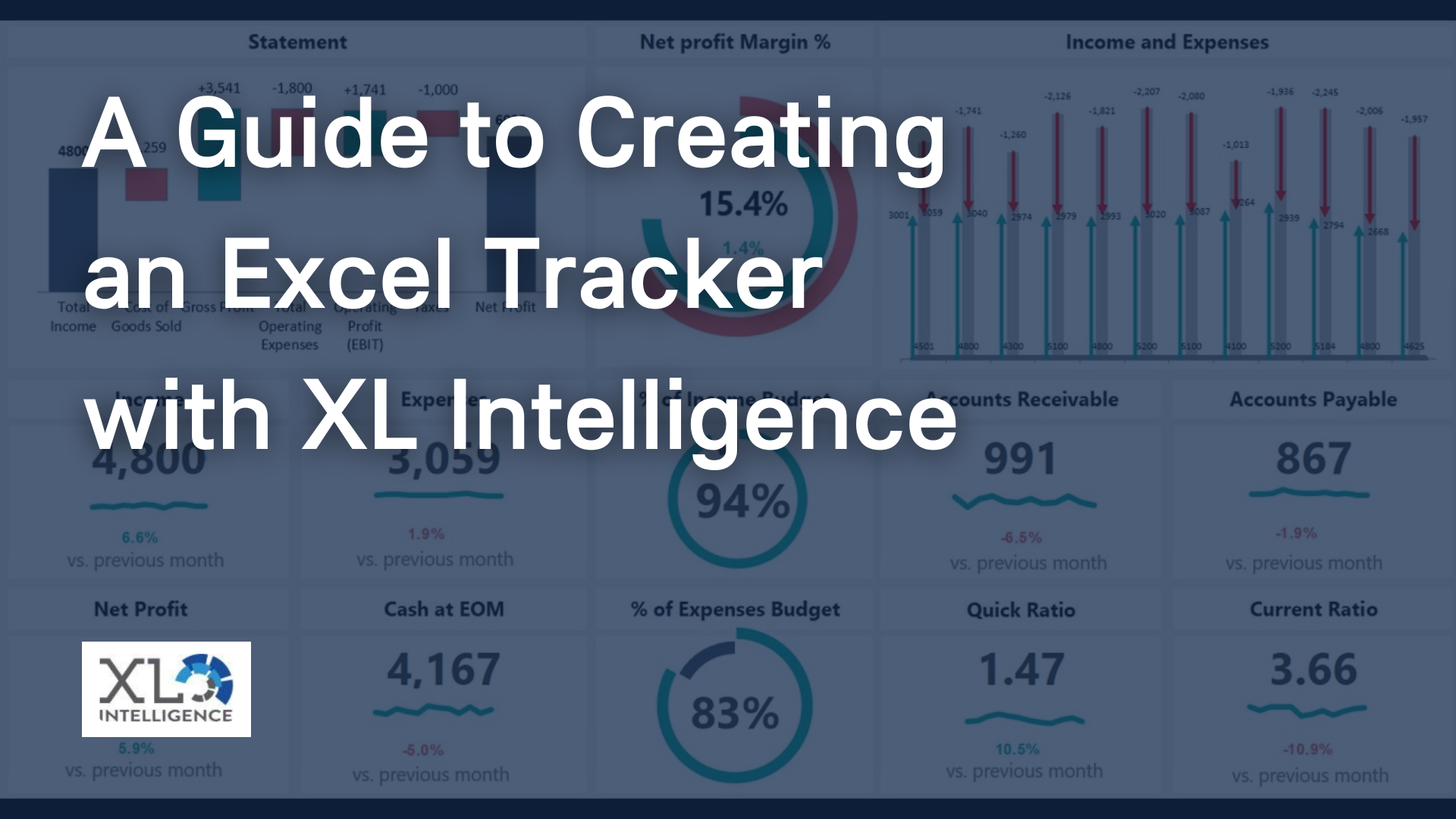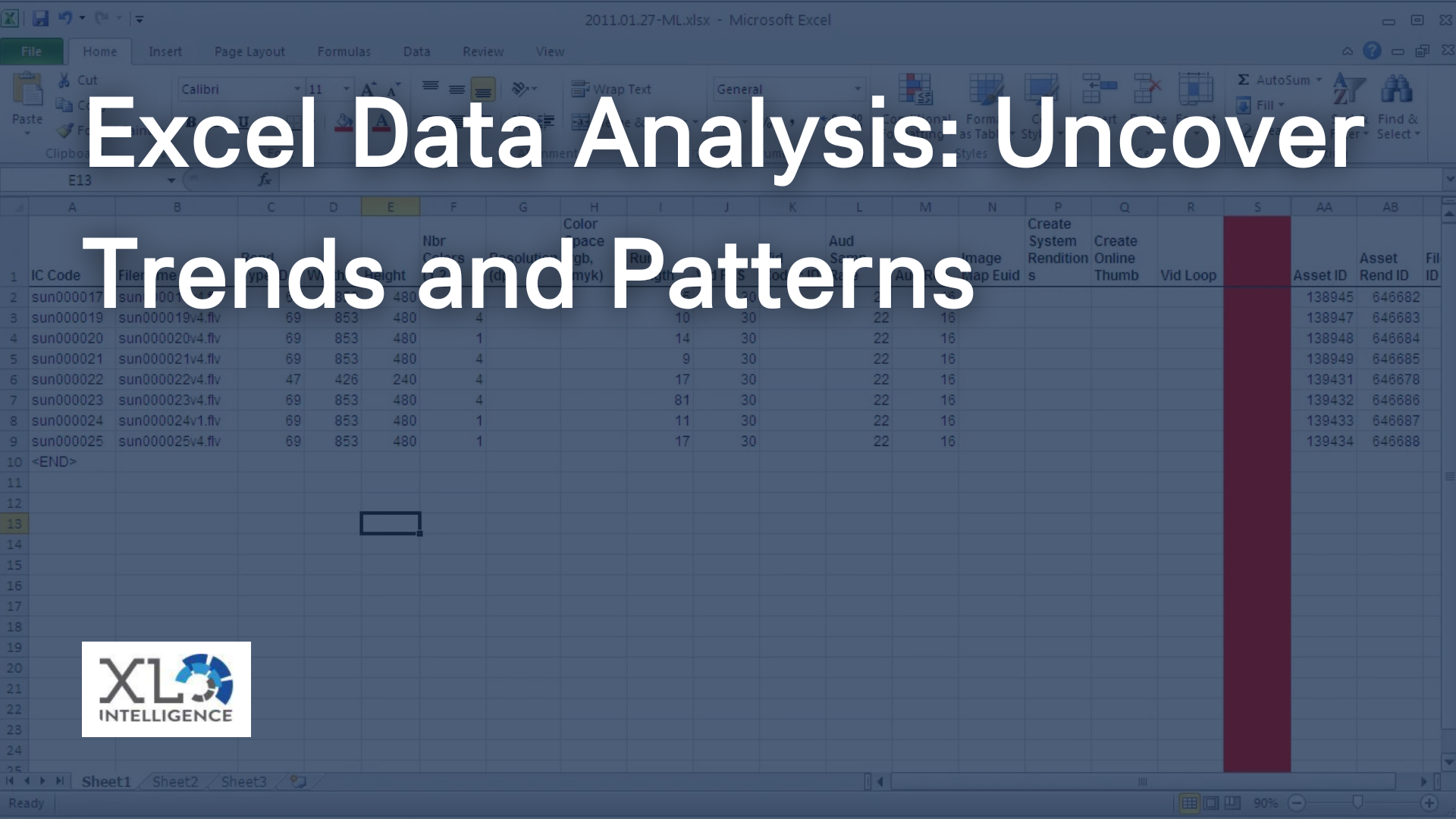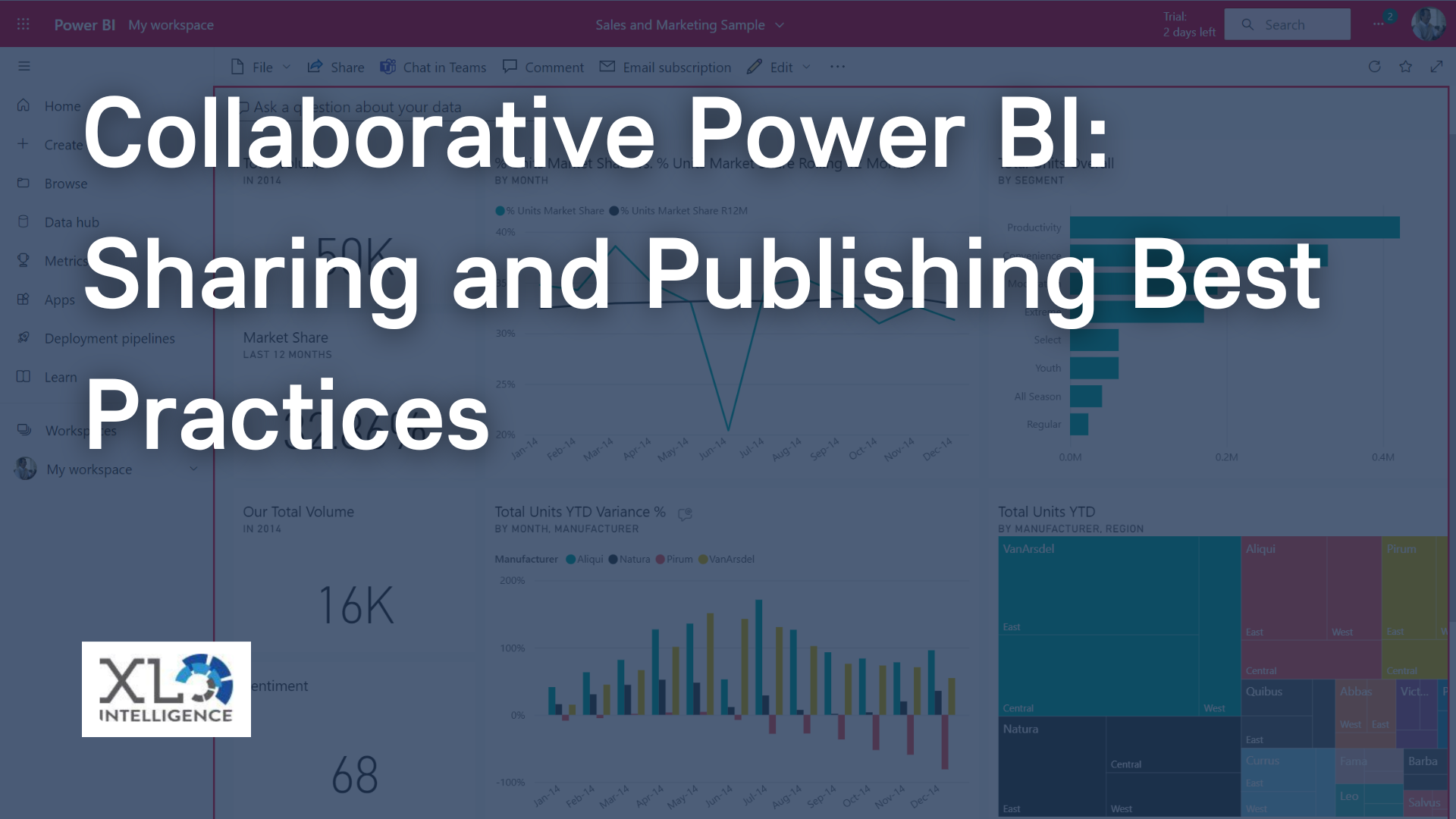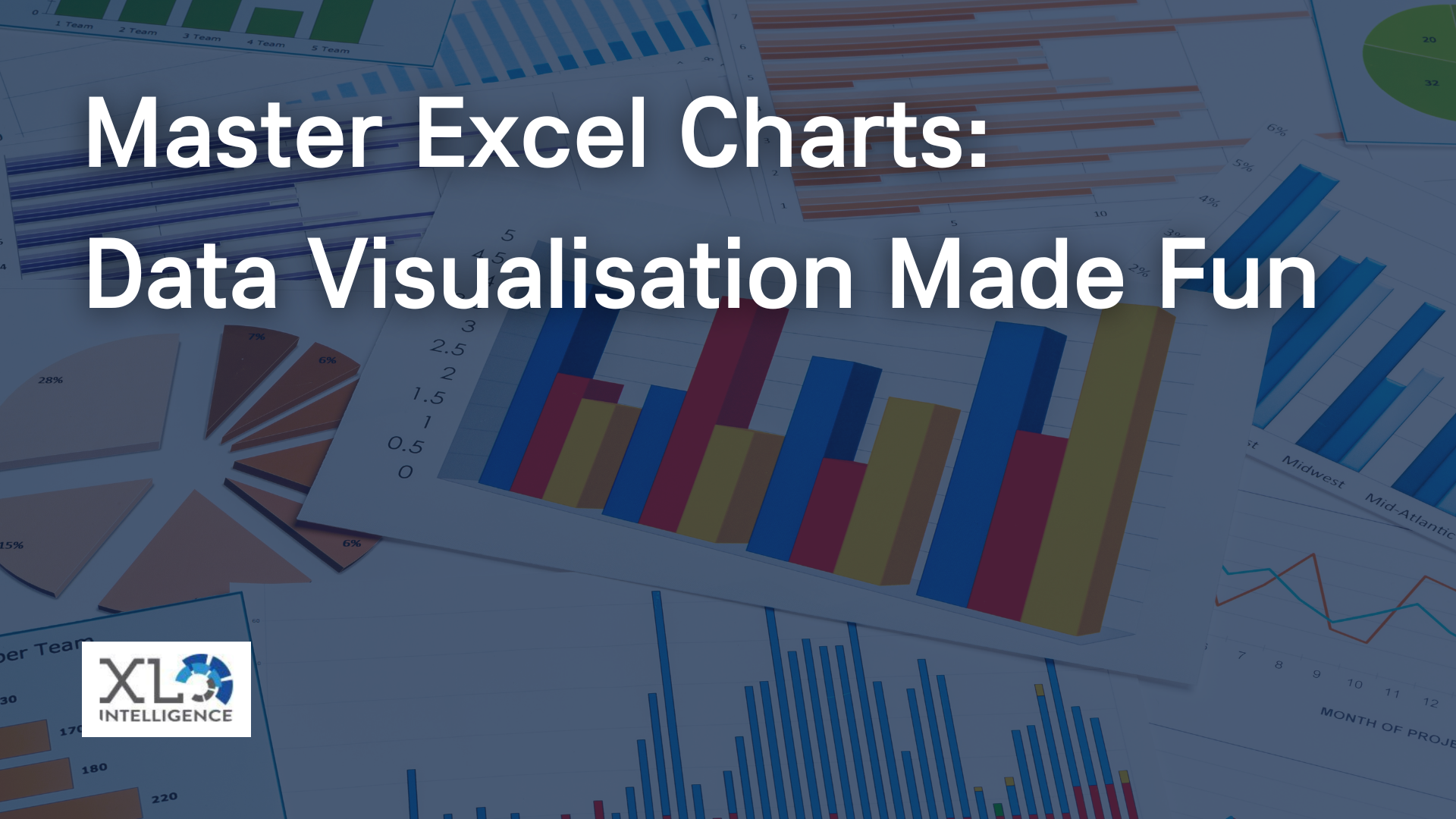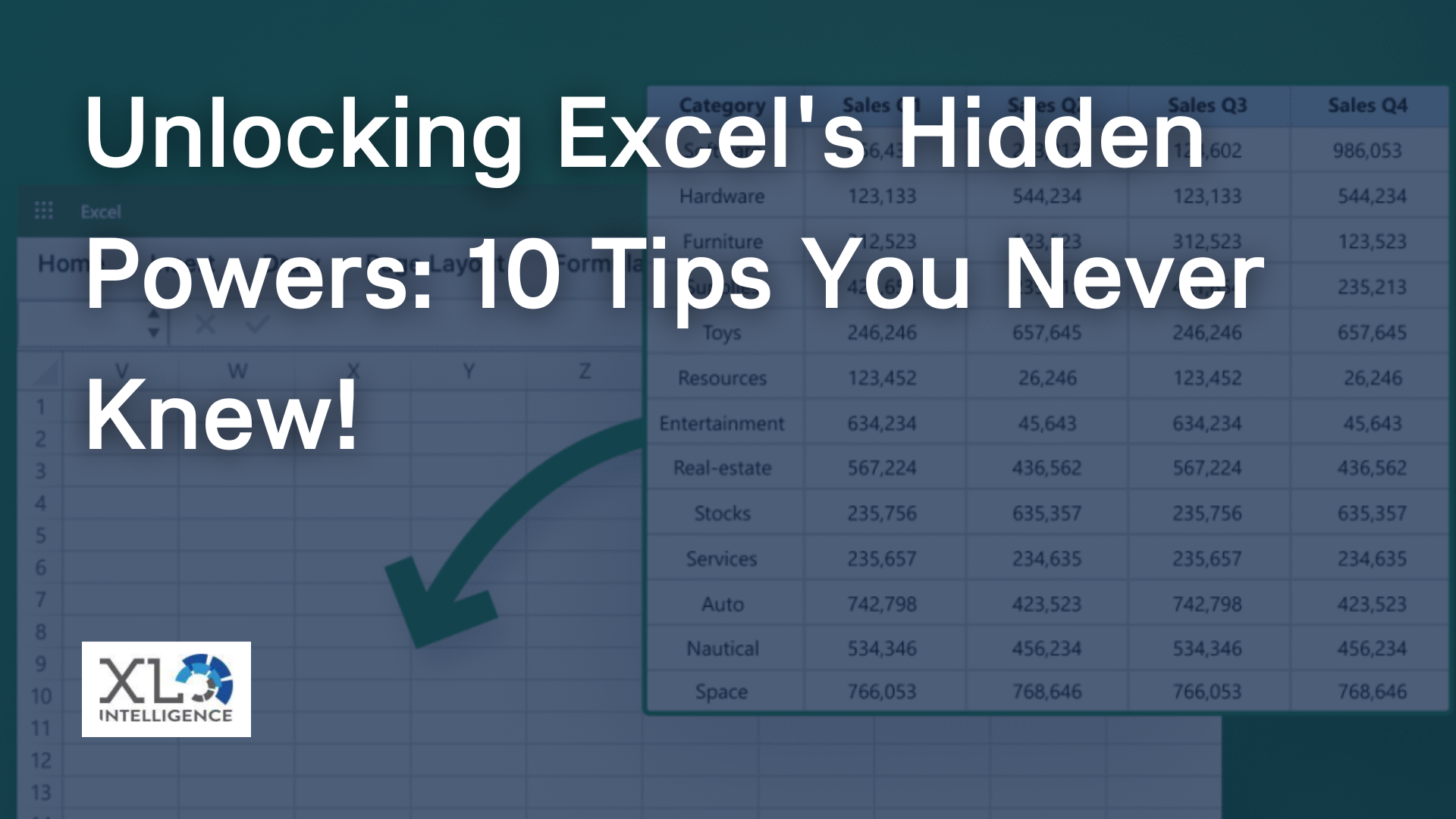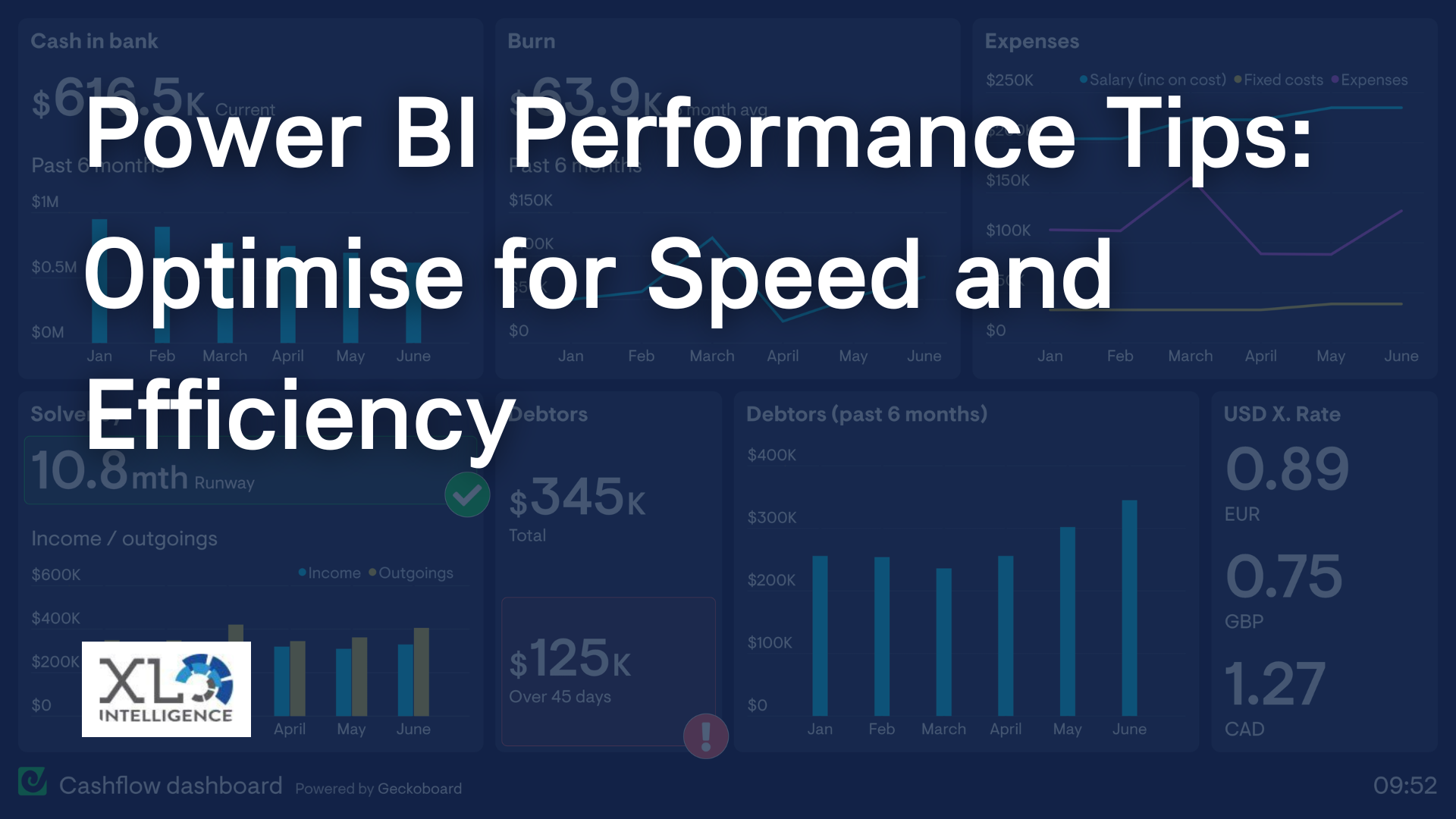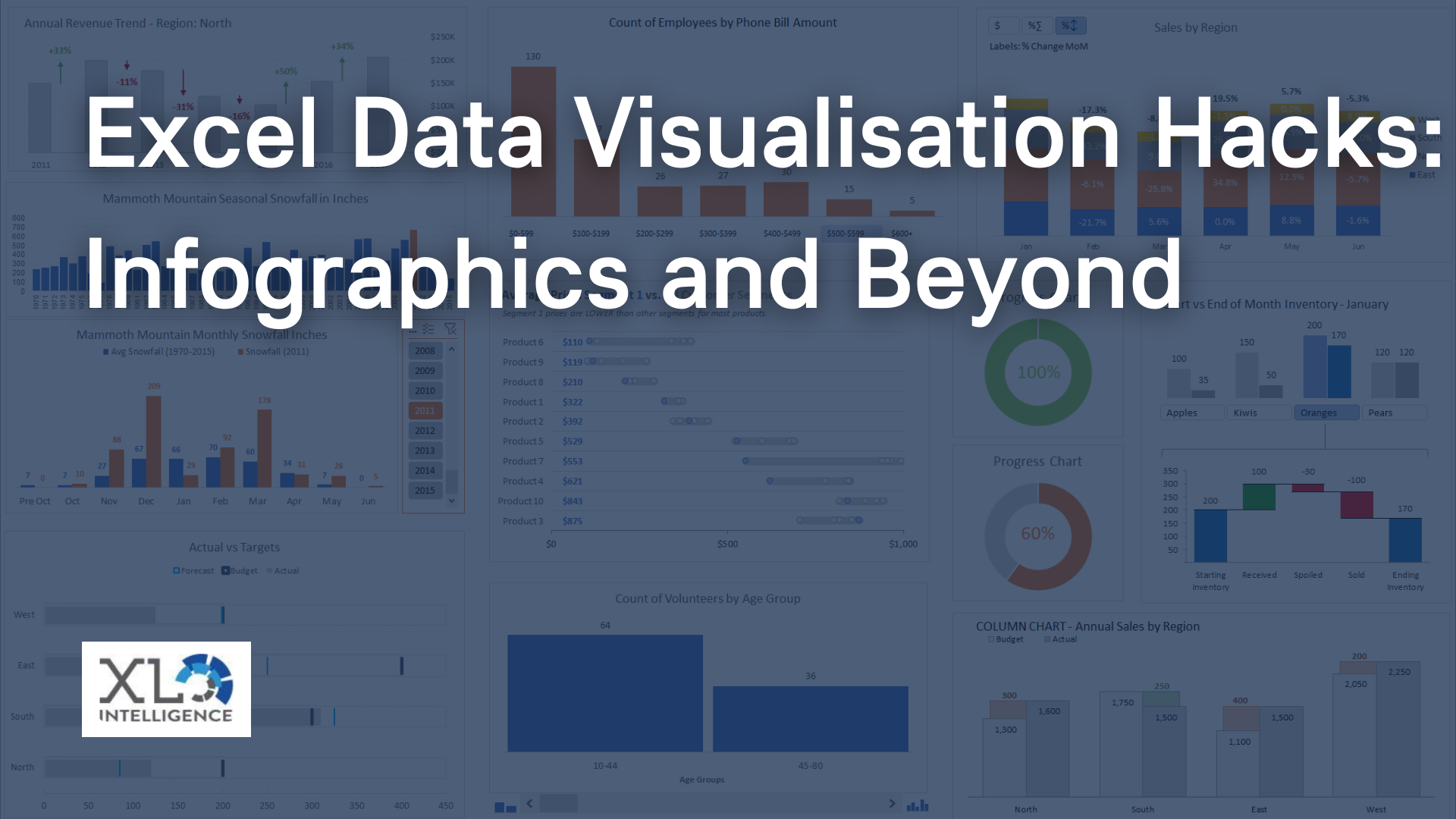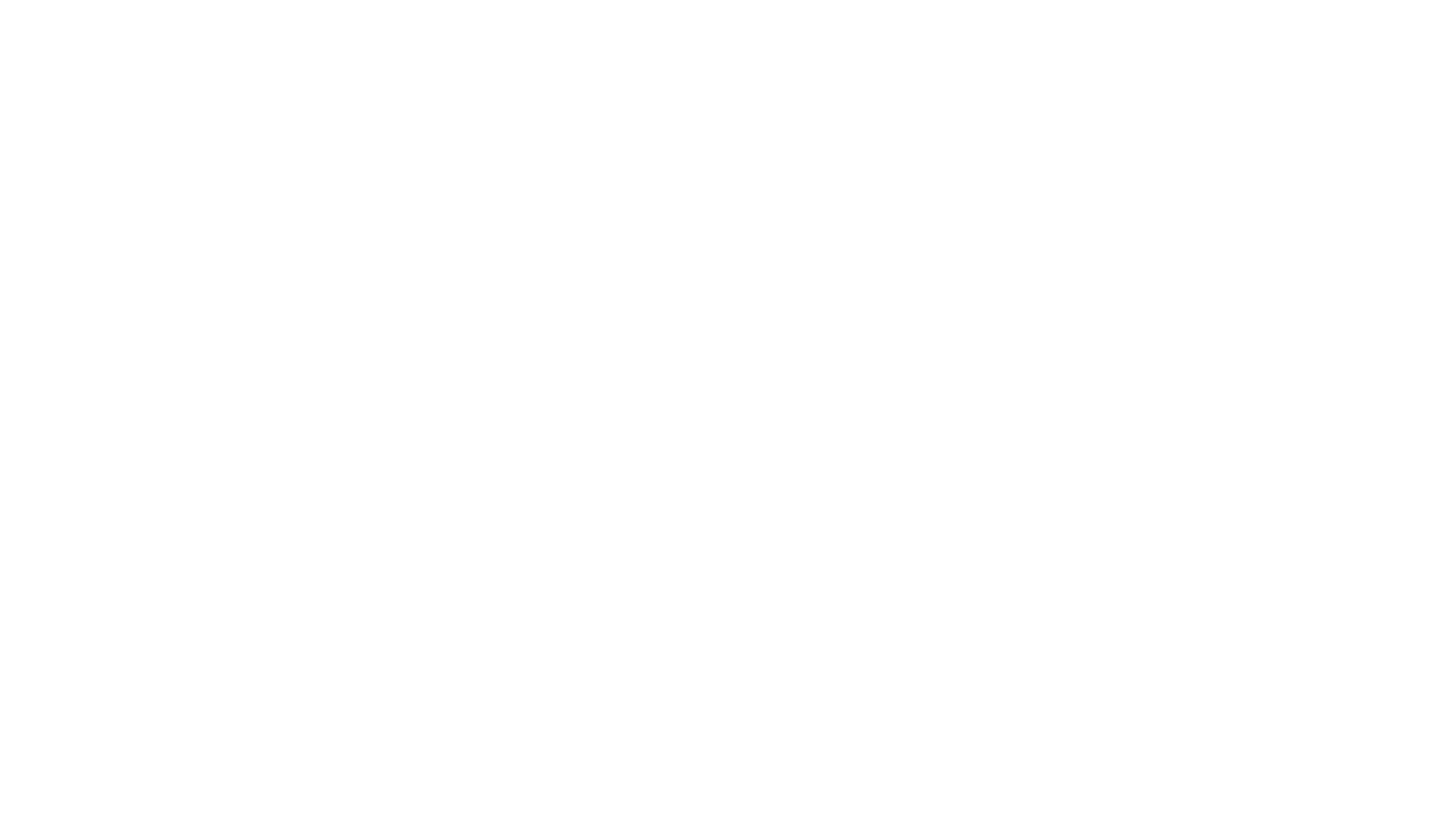Essential Excel keyboard shortcuts

Welcome to XL Intelligence's comprehensive guide on essential Excel keyboard shortcuts. As experts in Excel optimisation, we understand the vital role that these shortcuts play in boosting productivity and streamlining your workflow. In this article, we'll delve into the world of Excel keyboard shortcuts, empowering you to navigate, format, analyse, and present data with unparalleled efficiency. Whether you're a data analyst, accountant, or business professional, mastering these shortcuts will transform the way you work within Excel.
Why Keyboard Shortcuts Matter for Excel Productivity
Excel keyboard shortcuts are like hidden gems that unlock a world of efficiency. They allow you to perform tasks swiftly, reducing the reliance on menus and mouse clicks. At XL Intelligence, we're dedicated to making your Excel experience seamless and efficient. By incorporating these shortcuts into your routine, you'll not only save time but also increase accuracy and consistency.
Navigating Workbooks and Sheets Efficiently
Navigating through Excel workbooks and sheets becomes a breeze with the right shortcuts. Here are some essential shortcuts to get you started:
- Ctrl + PgUp / PgDn: Quickly switch between worksheets.
- Ctrl + Tab: Navigate between open workbooks.
- Ctrl + F6: Move between multiple open workbooks.
Imagine working on a project with multiple interconnected sheets. Instead of clicking through the tabs, a simple keyboard shortcut lets you jump to the exact sheet you need. At XL Intelligence, we've seen how these shortcuts transform the way professionals handle complex Excel files, allowing them to focus on what truly matters.
Formatting Data with Ease
Formatting data is crucial for presenting information clearly. Our goal at XL Intelligence is to help you make your data shine. These formatting shortcuts will elevate your spreadsheets:
- Ctrl + B / I / U: Apply bold, italic, or underline formatting.
- Ctrl + Shift + L: Apply or remove filters.
A personal anecdote: I remember a client who struggled to format a large dataset for a presentation. After introducing them to these shortcuts, they were able to create a polished spreadsheet in no time, leaving a lasting impression on their audience.
Data Entry and Manipulation Shortcuts
Data entry can be time-consuming, but not with the right shortcuts. XL Intelligence's focus on efficiency comes to the forefront here:
- Ctrl + Enter: Fill the selected cell with the contents of the cell above.
- Ctrl + D / Ctrl + R: Copy data from adjacent cells down or to the right.
By incorporating these shortcuts into your routine, you can complete data entry tasks swiftly, leaving you with more time for analysis and decision-making.
Formula and Function Accelerators
Formulas and functions lie at the heart of Excel's power. At XL Intelligence, we understand the importance of efficient calculations:
- Ctrl + Shift + Enter: Enter an array formula.
- Alt + =: AutoSum selected cells.
These shortcuts empower you to perform complex calculations effortlessly. Our experience has shown that users who harness these shortcuts enhance their data analysis capabilities.
Visualising Data Quickly
Charts and graphs bring data to life, and shortcuts make the process smoother. XL Intelligence's commitment to data visualisation is highlighted through:
- F11: Create a default chart on a new sheet.
- Alt + F1: Create an embedded chart in the current sheet.
Visualising data is essential for deriving insights, and these shortcuts ensure you do it efficiently. We've witnessed clients turn raw data into compelling visuals with these tools.
Time-Saving Shortcuts for Editing and Reviewing
Editing and reviewing content is a collaborative effort. XL Intelligence aims to enhance this process through:
- Ctrl + C / Ctrl + V: Copy and paste data.
- Ctrl + Z / Ctrl + Y: Undo and redo actions.
- F2: Edit the selected cell directly.
These shortcuts streamline communication and ensure accuracy, aligning with our commitment to optimising workflow.
Customising Excel for Personalised Efficiency
Every user's needs are unique. XL Intelligence empowers you to customise Excel:
- Alt + F + T: Open Excel options.
- Alt + H + F + R: Autofit column width to content.
Customising Excel settings according to your preferences ensures a tailored experience, enhancing your efficiency.
Conclusion
In conclusion, mastering essential Excel keyboard shortcuts is a game-changer for professionals who rely on Excel for their tasks. At XL Intelligence, we're passionate about equipping you with the tools you need to succeed. By implementing these shortcuts, you'll not only save time but also enhance the quality of your work.
To learn more about how XL Intelligence can revolutionise your Excel experience and improve your productivity, visit our contact page. Our team is here to support you on your journey to Excel mastery.
Thank you for joining us in this exploration of Excel keyboard shortcuts. Let's work smarter, together.
Ready to supercharge your Excel skills? Contact XL Intelligence today to learn how we can help you become an Excel pro and boost your productivity. Visit our contact page at and take the first step towards Excel mastery.
Get in Touch
We will get back to you as soon as possible.
Please try again later.
We specialise in Advanced Excel training, Dashboard development, Data Analysis, Power BI and VBA. We also provide training with, both standard and customised courses to suit your organisation’s needs.
Quick Links
Address
2, 26 Linden Gardens London W2 4ES
Phone
07737 707 548
by SEO Local Services | All Rights Reserved | XLIntelligence